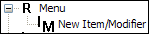The Menu Tree, located on the left side of the Menu Designer window, is made up of the Menu Root, main branches, and nodes. The Menu Root is the root of the entire menu. The main branches of the Menu Root are the Value Meals, Coupons, Panels, and Sales Mix. These branches are standard in every new menu file you create. You cannot delete a main branch.
Main Branch |
Function |
|
Menu items and modifiers are created in the Menu branch. The general settings for the menu are located in the tabs of the Menu Root. |
A value meal and its components are created in the Value Meals group. |
|
Coupons and loyalty rewards are created in the Coupons branch. |
|
Designed menu panels, used to take orders in Terminal, are created in the Panels branch. |
|
Used to test menu prices and inventory costs. |
Nodes
The elements that are created in each main branch are called nodes. The table below lists the different node types in Menu Designer.
Node |
Description |
Group nodes perform two functions: they keep your menu organized by acting like containers for the other nodes and, together with a Shortcut node, provide a way to link your menu items together. There is no limit to the number of groups and sub-groups you can have in the Menu Tree. For more information on groups, see Add a Group |
|
This node is used to add an item or modifier to the menu. See Adding Menu Items. Anything that can be sold to a customer is considered a menu item. A modifier is a choice that is applied to a menu item, such as a pepperoni topping on a pizza. Modifiers typically modify menu items, and are not sold separately. See Understanding Menu Items and Modifiers. |
|
Shortcuts allow an item or a group of items to "see" modifiers that are not located in the same group or sub-group. Shortcuts provide a link between a group of menu items and related modifiers. For more information on adding shortcuts, see Add a Shortcut |
|
The contents of a menu item are listed in the Item Contents node. The Item Contents node tells SpeedLine what modifiers are included in each base-price menu item. For more information on adding an Item Contents node, see Add a Recipe to a Menu Item |
|
A Topping Matrix calculates the correct amount of modifiers to include on a menu item (based on item size and total number of existing modifiers) and it removes stock from inventory (if you are using the SpeedLine Inventory™ module). For more information on the Topping Matrix node, see Add a Topping Matrix |
|
Price nodes to determine the price of each menu selection. There are three types of price nodes: Single Price, Multi Price, and Manual Price. A price node can be applied to individual items and modifiers at the node level, or it can be applied to an entire group of items and modifiers at the group level. For more information on adding price nodes, see Understanding Prices |
|
|
Choice nodes and enforced item nodes are typically used to create value meals or scripted upsell opportunities. For more information on using choice and enforced item nodes, see the Create a Value Meal and Create Suggestive Selling Scripts topics. |
Enforced Modifier nodes are used to create a message that reminds the order-taker that the current menu selection requires specific modifiers before it can be completed. When you create an enforced modifier, you define when the message will appear and the form it will take—either a pop-up window or a flashing message. For information on adding enforced modifiers, see Add an Enforced Modifier |
|
|
The Value Meal node is the foundation of a value meal. You create this node first in the Value Meals main branch |
|
Note nodes can be added to the Menu Tree to record additional information about your menu. For more information on adding Note nodes, see Add Notes |
|
Sales Mix nodes are created in the Sales Mix main branch. |
|
Inventory Cost nodes are created in the Sales Mix main branch. |
Branches or groups that contain sub-groups or nodes have a  indicator. Click on the
indicator. Click on the  to expand the branch or group to reveal its contents. To collapse the branch or group, click the
to expand the branch or group to reveal its contents. To collapse the branch or group, click the  .
.
See Also: