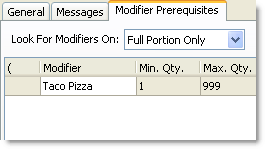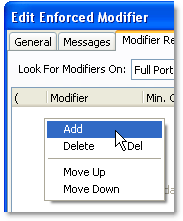|
Important You can only have one enforced modifier in a group node, but you can add a second prompt to an existing enforced modifier. Click the eM node in the menu tree, and then start at step 4 in the To Add an Enforced Modifier Node procedure below. |
To Add an Enforced Modifier Node:
1.In the Menu Tree, right-click the item (An Item is anything that can be ordered from your menu, like a pizza, beverage or promotional merchandise.) node ![]() that requires an enforced modifier Enforced modifier nodes [PICTURE EnforcedModifierNode.png] [Enforced modifiers prevent the order-taker from forgetting to add a required modifier to a menu item, such as a crust, sauce, or salad dressing selection.], point to Add, and then click Enforced Modifier.
that requires an enforced modifier Enforced modifier nodes [PICTURE EnforcedModifierNode.png] [Enforced modifiers prevent the order-taker from forgetting to add a required modifier to a menu item, such as a crust, sauce, or salad dressing selection.], point to Add, and then click Enforced Modifier.
2.In the Name field (located at the top of the Property Editor), enter a name for the enforced modifier.
3.Ensure that the Active check box is selected.
4.Right-click in the Nodes list (located below the Active check box), and then click Add.
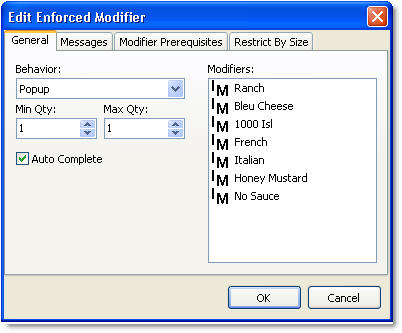
5.In the General tab, right-click in the Modifiers area, point to Add, and then select a modifier group ![]() (if you want to enforce a group of modifiers) or a modifier node
(if you want to enforce a group of modifiers) or a modifier node ![]() (if you want to enforce a single modifier).
(if you want to enforce a single modifier).
6.In the Behavior list, select the enforced modifier message type:
•Popup: the enforced modifier will appear in a pop-up window in Terminal when its attached item is selected. The pop-up will prompt the order-taker to select modifiers from the ones listed in the pop-up.
•On Screen: a flashing message will appear at the top of the Terminal screen, prompting the order-taker to select modifiers from the current menu panel.
•Auto Add: the modifier will be automatically added to the item without any further interaction from the order-taker.
•Yes/No: the enforced modifier will appear as a pop-up, prompting the order-taker to accept or decline the modifier selection.
7.The Min Qty and Max Qty boxes specify the minimum and maximum number of enforced modifiers that can be selected by the order-taker. If desired, enter new values in these boxes. (Min Qty and Max Qty will not be available if Behavior is set to Auto Add or Yes/No.)
|
Hint If the modifiers are optional (e.g, gravy or chili for french fries), type or select 0 in the Min Qty field. The enforced modifier prompt will still appear, but the order-taker will not be required to make a selection. |
8. If you want the order to complete as soon as the minimum amount of modifiers are chosen, select Auto Complete.
Adding Prompt and Error Messages:
1.Click the Messages tab.
2.Do all that apply:
| For Popup and Yes/No prompts: |
oIn the Prompt field, enter a descriptive instruction for the order-taker. (For example, "Select a condiment.")
| For Popup and On Screen prompts: |
oFor the Min Qty Error and Max Qty Error fields, enter phrases that will appear when the order-taker tries to select less than the minimum, or more than the maximum, number of modifiers.
Restricting the Modifier to Certain Sizes:
Example: You want to prompt for salad dressing selection, but only when ordering a large (dinner) salad.
1.Click the Restrict By Size tab.
2.Select the Restrict By Size check box and then select the check boxes beside the sizes that will use the enforced modifier.
Return to the Creating a Value Meal SpeedStart Tutorial >> 
See Also:
•Creating Suggestive Selling Scripts SpeedStart Tutorial
•Return to Creating a Value Meal SpeedStart Tutorial >>