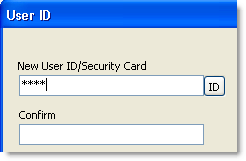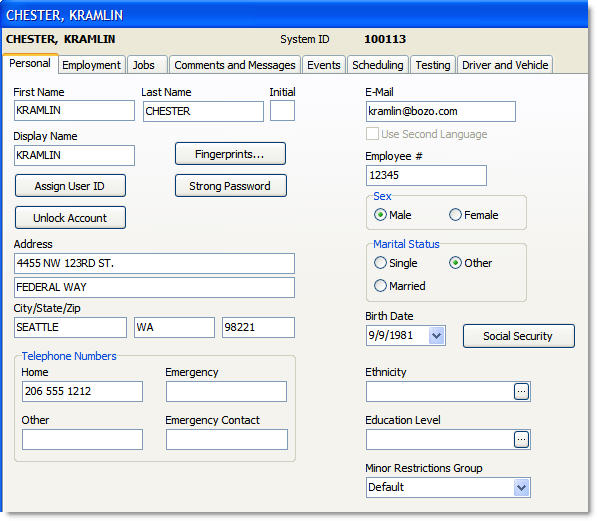1.Go to the Settings> People> Employees. ![]()
2.If you have hired a new employee, click the Add button  to add a new employee profile.
to add a new employee profile.
3.If you are importing the employee's information from an HR-XML file, follow the instructions in the HR-XML Import Employee wizard; this will auto-fill some personal information.
|
Notes •If the wizard does not open, there are no new HR-XML files to be imported. •Imported information that does not match any field in the employee record will appear in the Comments field on the Employment tab. |
4.To enter or change the information in the employee profile, double-click the employee's name.
5.Click the Personal tab.
6.To assign a user ID for login, click the Assign User ID button and then do one of the following:
|
Important - Even if you use a fingerprint sensor or card swipe as a login method, SpeedLine recommends that you set user IDs for employees to provide a backup login method in case of hardware failure. - User ID numbers cannot start with zero (0). |
•Enter a unique number in the New User ID/Security Card field, type the number again in the Confirm field, and click OK. This allows you to control the user ID numbers assigned to employees.
-or-
•Click the ID button  to the right of the New User ID/Security Card field to auto-generate a unique user ID for this employee, and click OK. The user ID is set.
to the right of the New User ID/Security Card field to auto-generate a unique user ID for this employee, and click OK. The user ID is set.
-or-
•Take note of the user ID that has been automatically generated by SpeedLine (available if the Auto-generate setting in the Employee Options Setup tab has been selected) and click OK. The user ID is set.
|
Important If employees forget their User IDs, they must be reset in Store Manager by a manager. |
|
Hint Managers should change their User ID numbers on a weekly basis to decrease the possibility of unauthorized use by staff or patrons. |
7.Enter the other personal information your operation requires. Click the settings in the image below to see a description of each.
|
Important You must enter a Display Name, and you must enter a Social Security number if Require Social Security Number is selected on the Employee Options General tab. SpeedLine also recommends entering a birth date, in order to have the option of using employee work restrictions. |
8.If you are finished entering information for this employee, click OK to save your changes and close the employee profile; otherwise, continue to Step 2: Enter Employment Information.
Add an Employee SpeedStart Tutorial 
•Add an Employee Tutorial Home
You are here  Step 1: Enter Personal Information
Step 1: Enter Personal Information
•Step 2: Enter Employment Information
•Step 3: Select Employee Skills