
Employee User ID numbers are used to log in to Terminal. They can be manually assigned, or assigned automatically by SpeedLine.
|
Important Employees who log into Store Manager with a user ID number will not be able to access the Employees, Employee Options, Card Processing, or Station Options settings areas. Access to these areas requires a strong password. See Assign Strong Employee Passwords. |
To Set Up Manual Assignment of Terminal User ID Numbers:
1.Go to the Settings> People> Employee Options ![]() > Setup tab.
> Setup tab.
2.In the User ID area, enter the number of digits for all user ID numbers in the Length field.
|
Hint SpeedLine recommends a User ID length of at least 4 digits. |
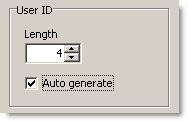
3.Clear the Auto generate check box. User IDs may still be auto-generated for individual employees using the ID button (see Enter Personal Information ).
To Auto-generate Terminal User ID Numbers for All New Employees:
1.Go to the Settings> People> Employee Options ![]() > Setup tab.
> Setup tab.
2.In the User ID area, enter the number of digits for all user ID numbers in the Length field.
|
Hint SpeedLine recommends a User ID length of at least 4 digits. |
3.Select Auto generate. Unique user ID numbers will be randomly generated for all new employees from this point on. Manual assignment of User ID numbers will not be possible when this setting is selected.
See Also:
•To assign a User ID to an employee, see Edit Personal Information.
•To assign a strong password that allows access to all areas of Store Manager, see Assign Strong Employee Passwords.


