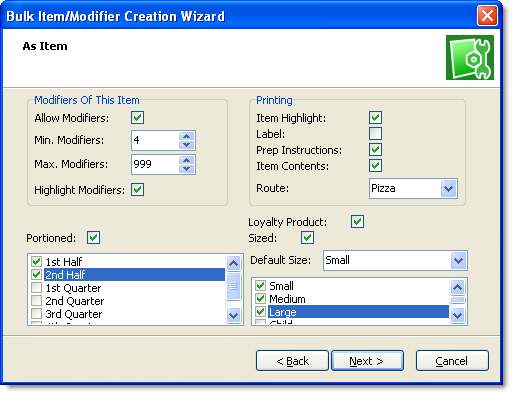This topic will show you how to add items to your menu. For more information on menu items, see Understanding Menu Items and Modifiers
To Add Items to the Menu Tree:
1.In the Menu Tree, select the group that will contain the new items or modifiers. On the toolbar, click the Wizard button  , and then click Bulk Item/Modifier Creation Wizard. Click Next.
, and then click Bulk Item/Modifier Creation Wizard. Click Next.
2.Select Items, and then click Next. When would I choose Both? If the menu item can be sold on its own, and be used to modify another menu item, then you would select Both. An example would be ice cream. A bowl of ice cream could be sold on its own, or it could be added to a pie. (If you are creating a pizza that can be portioned, select Both.)
3.Click Add to add a new item entry row.
4.Type the name of the new item. This name will appear on reports.
5.Press TAB to auto-fill the Caption field, or type a new caption for the item. The caption will appear on menu buttons and print on tickets.
|
Hint You can "cut and paste" a list of item names from another document into the wizard by clicking the Quick List Entry button and pasting the item name list into the text field. |
5.Repeat steps 3 and 4 to add additional items. If you need to remove an item, select it and click Remove. When you are finished adding items, click Next.
|
Note Multiple items that you add need to be similar in the way that they are sized, portioned, and modified. |
6.Adjust the As Item settings. When you are finished, click Next.
7.Select an item category (Item Categories are a way for you to group your menu items together electronically) from the Category list. This category will be used to track the sales of the items.
8.Click Finish to complete the wizard.
The new item nodes ![]() will appear in the Menu Tree. To edit an item's properties in the future, click on the item node and adjust its properties in the Property Editor.
will appear in the Menu Tree. To edit an item's properties in the future, click on the item node and adjust its properties in the Property Editor.
 Adding a Single Item with a Price
Adding a Single Item with a Price
See Also:
•Adding Menu Items SpeedStart Tutorial
•Understanding Printing and Make Routes
•Limit the Availability of a Menu Item