
The Weekly Summary screen summarizes the results of the schedule you have set for the week.
1.Go to the Today> Operations Planning> Scheduling ![]() > Weekly Summary tab.
> Weekly Summary tab.
2.Click the arrow buttons 
 to select the week you want to view. The status of the week's schedule is shown in brackets beside the date. "Unpublished" means the schedule is not yet available for viewing and printing in Terminal (right-click on the summary and select Publish to publish it). The main areas of the Weekly Summary screen are explained below.
to select the week you want to view. The status of the week's schedule is shown in brackets beside the date. "Unpublished" means the schedule is not yet available for viewing and printing in Terminal (right-click on the summary and select Publish to publish it). The main areas of the Weekly Summary screen are explained below.
Sales and Schedule Summary Rows
The first sections in the weekly summary summarize the sales and labor information for your scheduled week, and let you compare what SpeedLine has calculated you need (the Daily Labor Target) to the number of hours you have scheduled (the Total Hours).
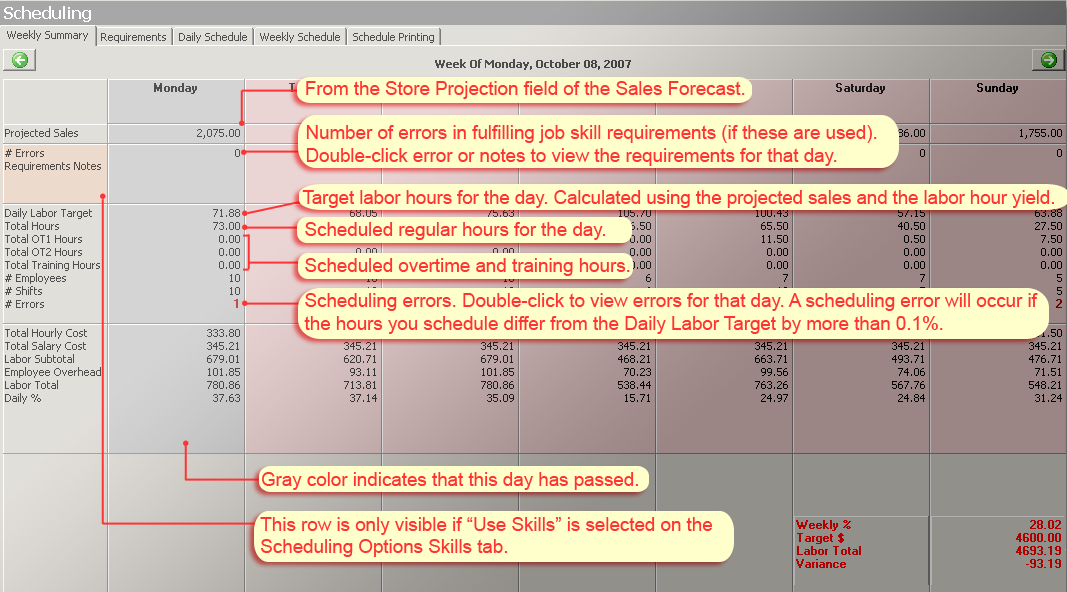
Labor Cost Rows
The Labor Costs section of the Weekly Summary is visible if the Display Labor Costs scheduling option is selected. If you wish to turn this option off so that labor costs are not visible on the weekly summary and schedule, see Turn Off Display of Labor Costs on Schedules.
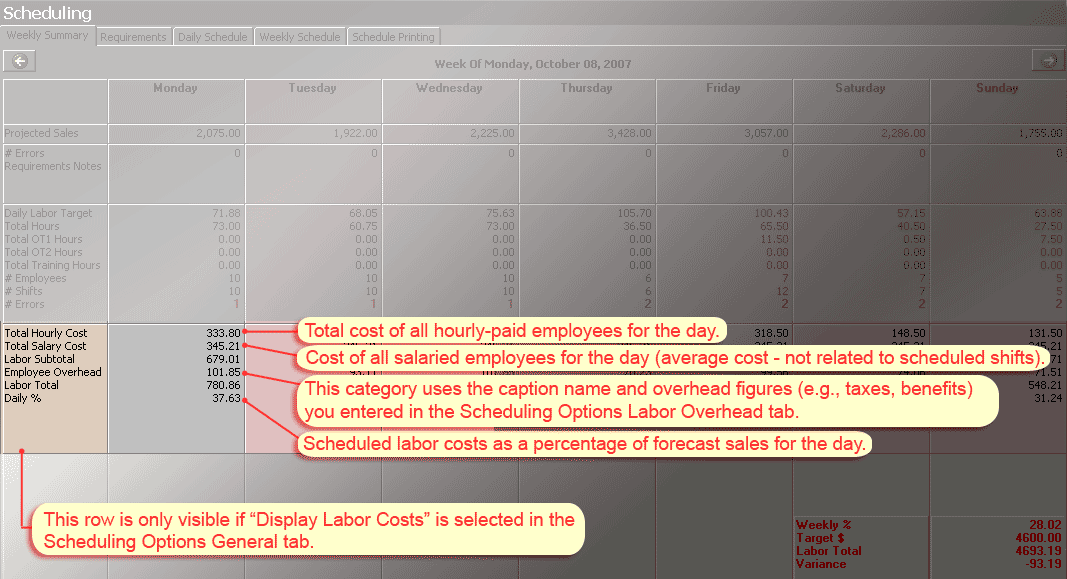
Weekly Labor Statistics
The bottom right corner of the Weekly Summary gives labor statistics for the week you have scheduled. It compares the weekly labor target you entered when you set labor goals to the cost of labor for the scheduled week.
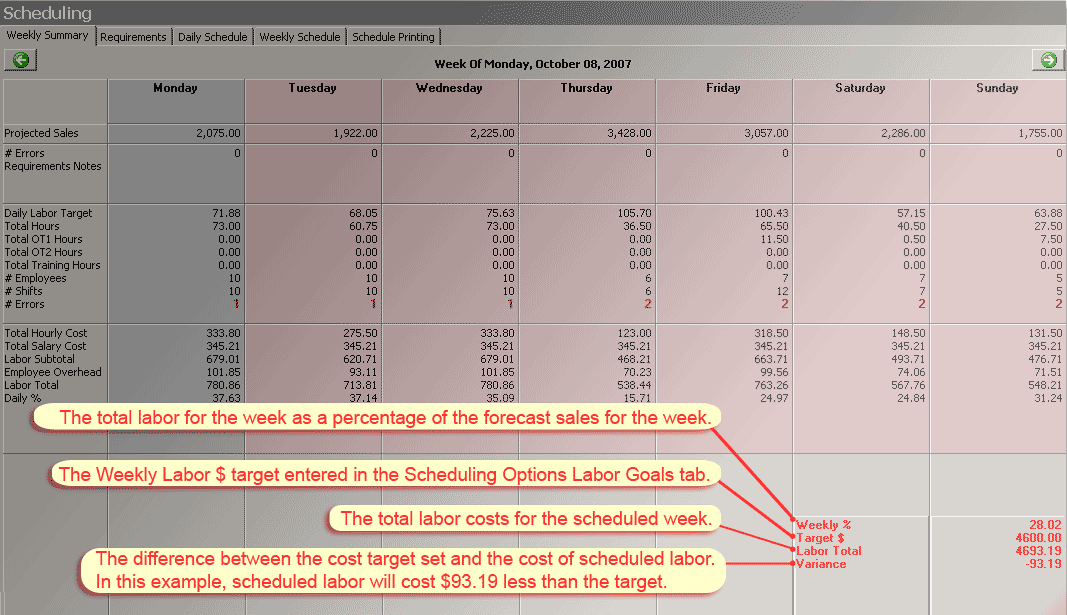
|
Hint For a hourly summary of scheduled and actual labor figures that you can view from Terminal, touch Hourly Stats on the User screen. |
Scheduling SpeedStart Tutorial 
You have now completed the Scheduling SpeedStart Tutorial. If you would like more information about editing and customizing your schedule, follow the links in the Scheduling topic.
•Step 1: Enter Labor Overhead
•Step 2: Set Labor Goals
•Step 3: Enter Employee Shifts
•Step 4: Publish or Print the Schedule
You are here  Step 5: View the Weekly Summary
Step 5: View the Weekly Summary
See Also:
•Additional SpeedStart Tutorials 


