
When building a schedule, you can set a requirement for a certain number of employees with a certain job skill to be working during a specified time period. For example, if you enter a requirement for two cooks between 11 am and 8 pm, your schedule will identify that need as an unfulfilled requirement until two employees with the job skill "cook" are scheduled for that time period.
Setting requirements for job skills in the schedule is optional, but has many benefits. An owner or senior manager can set skill requirements to:
•Guide junior managers in building schedules.
•Help avoid over-staffing, keeping labor costs down.
•Show job skill deficiencies in the schedule, such as insufficient cooks or drivers.
For information on selecting job skills for an employee, see Select Employee Skills.
|
Note When employees are added to a schedule, their skills will be used to help meet the Scheduling Requirements you establish. However, if they possess multiple job skills, they may fulfill more than one skill requirement, even though they may not be able to perform more than one of the skills during a particular shift. |
To Set Schedule Requirements
1.Go to the Settings> People> Scheduling Options ![]() > Skills tab.
> Skills tab.
2.Ensure that Use Skills is selected.
3.Go to the Today> Operations Planning> Scheduling ![]() > Requirements tab.
> Requirements tab.
4.Add new requirements:
a.Find the row for the job you want to add as a requirement, and then click time the requirement starts and drag to the time it ends.
b.Right-click and select New Requirement. The Edit Skill Requirement window appears.
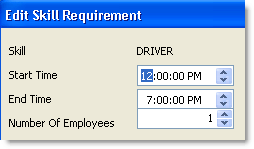
c.Confirm that the displayed start and end times are correct, and change them if necessary.
d.If you require more than one employee with that Job Skill during that time period, enter the Number of Employees required, and then click OK. Shading appears in the box. The color of shading indicates employee availability, and whether there is an error caused by a discrepancy between the requirements for the week, and what has been scheduled. See Change Schedule Colors for an image showing default colors and their meanings.
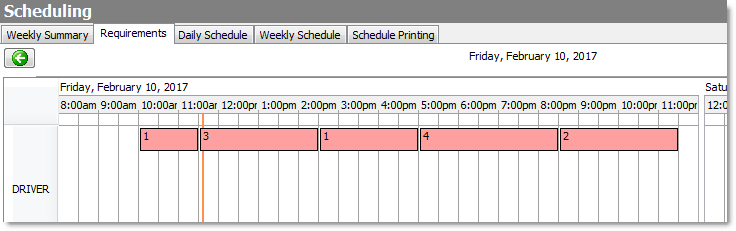
Driver requirements showing variation in the number of employees needed at different times of day.
|
Hint Requirements cannot overlap, so if the need for that skill varies during the day, add a new requirement bar for each time period when a different number of employees with that skill is required (see the image above). |
e.Repeat steps a. to d. for each job skill you require.
5.Repeat step 4 to add requirements for each day of the week (click the arrows 
 to move to different days). When you have added a week of job skill requirements, you are ready to build your schedules.
to move to different days). When you have added a week of job skill requirements, you are ready to build your schedules.
6.On the Edit menu, click Save Changes.
To Disable Skill Requirements in Scheduling
1.Go to the Settings> People> Scheduling Options ![]() > Skills tab.
> Skills tab.
2.Clear Use Skills.This will remove the Requirements tab from Today> Operations Planning> Scheduling and the Requirements row from the Weekly Summary.
3.On the Edit menu, click Save Changes.
See also:


