
Your daily staff schedules and skill requirements may be similar from day to day or from week to week. In this case, copying schedules and skill requirements from one week or day to another and then fine-tuning them is faster than building a new schedule "from scratch."
To Copy Schedules or Requirements:
1.Go to the Today> Operations Planning> Scheduling ![]() > Weekly Summary tab.
> Weekly Summary tab.
|
Note Ensure the day or week you are copying information to is displayed in the schedule. |
2.Do one of the following to access the copy wizard:
•Click the Weekly Summary tab and then right-click the day or week you are copying to and click Copy Wizard.
-or-

•Click the Daily Schedule tab and then right-click at the top of the tab beside the date you are copying to and click Copy Wizard.
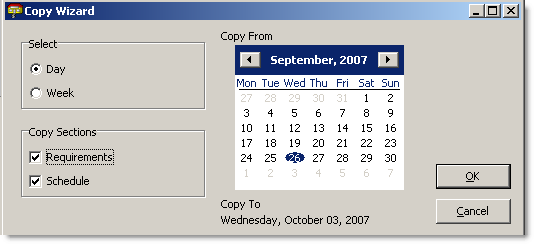
3.In the Copy Wizard window, select Day to copy one day's information or Week to copy an entire week.
4.Select Requirements to copy skill requirements, and Schedule to copy scheduled shifts.
5.In the calendar, click to select the week or day that you are copying information from.
|
Caution If you copy information to a day with an existing schedule, that day's scheduling information will be overwritten. |
6.Ensure that the week or day under Copy To is correct, and then click OK. The information is copied.
Back to SpeedStart Scheduling Tutorial > 
See also:
•Scheduling SpeedStart Tutorial to set up scheduling and enter shifts.


