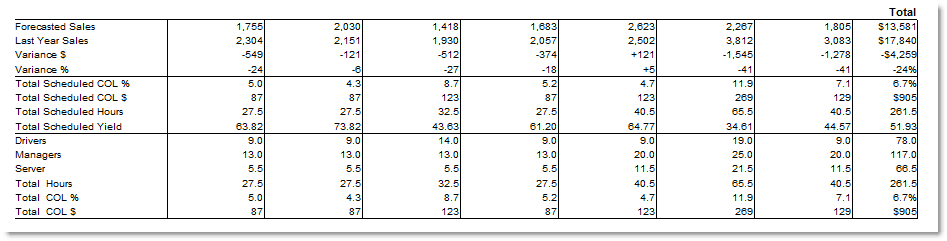Once you have finished entering shifts for the week, you can publish the schedule to make it available for viewing and printing in Terminal, and you can also print the schedule from Store Manager in four different formats. Click the links below to see instructions on how to publish a schedule, or how to print each format.
1.Go to the Today> Operations Planning> Scheduling  > Weekly Schedule tab. The status of the schedule is shown beside the date above the table. "Unpublished" means that the schedule is not available for printing or viewing in Terminal. > Weekly Schedule tab. The status of the schedule is shown beside the date above the table. "Unpublished" means that the schedule is not available for printing or viewing in Terminal. 2.Right-click on the schedule table and click Publish.The status at the top of the table changes to "Published" and the schedule is now available for viewing or printing from the Employee Dashboard or the Time Clock window in Terminal.

|
Hint If you have published a schedule and later decide you do not want it to be available in Terminal (for example, if you are in the process of making changes) right-click on the schedule and click Unpublish.
|
|
1.Go to the Today> Operations Planning> Scheduling  > Schedule Printing tab. > Schedule Printing tab. 2.Select an employee from the drop-down list in the Employee Schedule area or select All Employees to print a schedule for each employee. 3.Click the Employee Schedule button. The schedule you have chosen will be displayed in a Print Preview window. 4.To print the schedule, click the Print button  in the top left corner of the screen. in the top left corner of the screen. |
1.Go to the Today> Operations Planning> Scheduling  > Schedule Printing tab. > Schedule Printing tab. 2.Click the Grid button in the Store Schedule area. The Store Schedule Grid wizard will appear. 3.Click the Next button. 4.Select Name or Department Hierarchy and then click the right arrow to include them in the sorting process. 5.Click Next until the Finish button appears, and then click Finish. The schedule you have chosen will be displayed in a Print Preview window. 6.To print the schedule, click the Print button  in the top-left corner of the screen. in the top-left corner of the screen. To Interpret the Sales and Labor Stats on the Store Schedule Grid
Below the schedule for the store is a table showing sales and labor figures for the schedule period. Click the rows in the sample report image below to see a description of each statistic.
|
Click a row to read its description:
|

|
|
|
1.Go to the Today> Operations Planning> Scheduling  > Schedule Printing tab. > Schedule Printing tab. 2.Click the By Day button in the Store Schedule area. The schedule you choose is displayed in a Print Preview window. 3.To print the schedule, click the Print button  in the top-left corner of the screen. in the top-left corner of the screen. |
1.Go to the Today> Operations Planning> Scheduling  > Schedule Printing tab. > Schedule Printing tab. 2.Click the By Employee button in the Store Schedule area. The schedule you choose is displayed in a Print Preview window. 3.To print the schedule, click the Print button  in the top left corner of the screen. in the top left corner of the screen. |
To view samples of each schedule type, click the four buttons just above the schedule display area (see below).
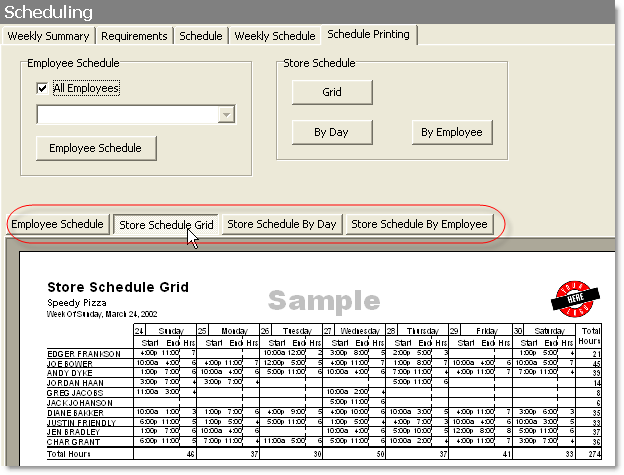
Scheduling SpeedStart Tutorial 


•Scheduling Tutorial Home
•Step 1: Enter Labor Overhead
•Step 2: Set Labor Goals
•Step 3: Enter Employee Shifts
You are here  Step 4: Print the Schedule
Step 4: Print the Schedule
•Step 5: View the Weekly Summary






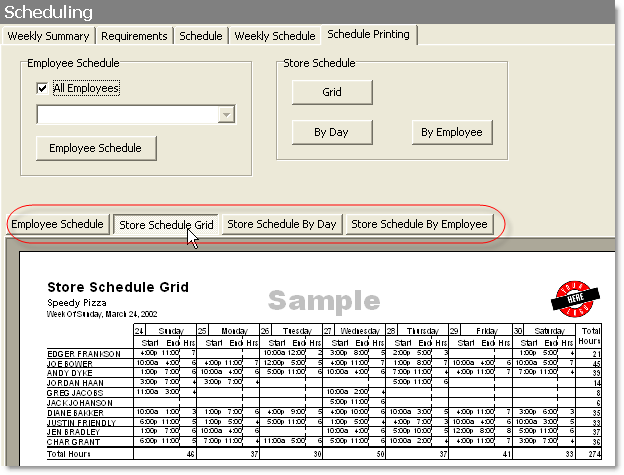

 Step 4: Print the Schedule
Step 4: Print the Schedule