
Follow these steps if you want to send driving direction links to your drivers' smart phones. Alternatively, you can print driving directions by touching "Print Slip" on the Map screen.
|
Hint You can also send emails to customers to let them know their order has been dispatched, and give an estimated arrival time. See Send Delivery Confirmation Emails to Customers for steps. |
1.Ensure general email settings (SMTP server address, login credentials, and from address) are entered on the Email Setup tab. See Enter Email Settings.
|
Note Web-based mail providers will sometimes flag driver dispatch emails as SPAM. SpeedLine recommends using your Internet Service Provider's SMTP server (which also typically includes technical support) instead of a free web-based service such as Gmail or Hotmail. |
2.On the Settings tab, click the People group, and then Employees. ![]()
3.Double-click to open the profile of the driver you want to email driving directions to.
4.Click the Driver and Vehicle tab.
5.In the Driving Directions Provider area, select the mapping provider. This provider will resolve the address sent by SpeedLine and show a link to driving directions from the driver's current location to each address on the run.
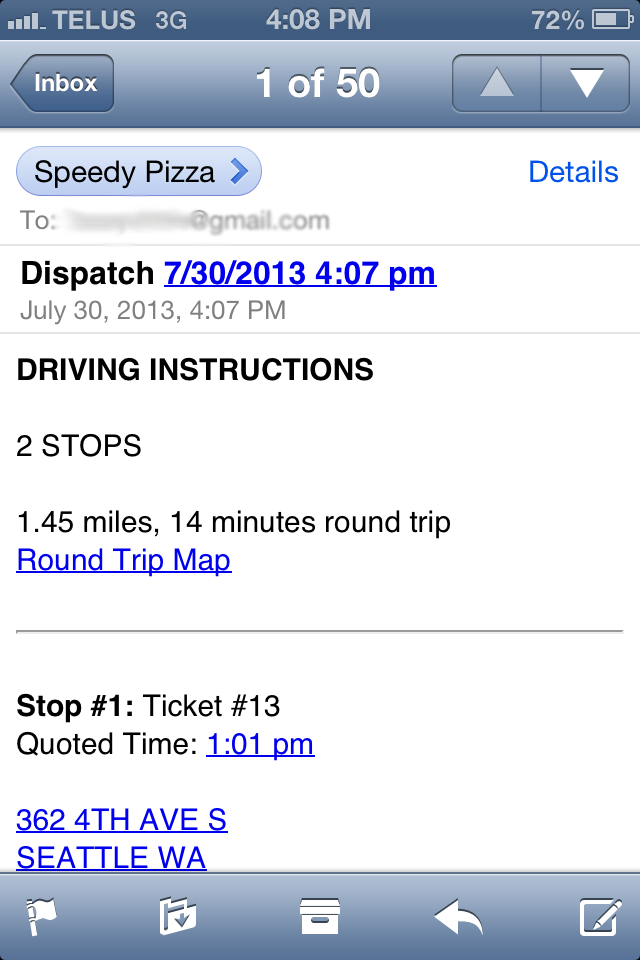
|
Notes •Depending on the make of the driver's smart phone, the text address sent by SpeedLine may also be mappable by the phone's built-in mapping app. •Drivers will need to enable GPS (Location Services) on their phones for some of the emailed directions to work. |
|
Note If you select "None" in the Mapping Provider list, the email sent will contain only a list of tickets with addresses. |
6.In the Phone E-Mail field, enter an email address that will go to the driver's smartphone (for example, NSmith@gmail.com).
7.Click the Test button. A message will indicate whether the connection from SpeedLine to the driver's phone was successful. A test message will be received by the driver.
|
Note Cellular data charges may apply when receiving emails or clicking address links. |
8.Ask the driver to open the test message and click the link to the restaurant's address to ensure the correct mapping provider was selected (assuming the provider was not set to None).
|
Note Ensure drivers obey local laws regarding driving and safe, hands-free use of mobile mapping. |
You have now completed the LiveMaps SpeedStart Tutorial. 
Next Steps:
•If you want to display dispatch maps on a second screen, be sure you have selected the Show Maps on Second Screen check box on the Hardware> Station Options> Display tab for the dispatch station. See Set Station Display Options.
•If you want to send automated confirmation emails with an ETA to your customers when orders are dispatched, see Send Delivery Confirmation Emails to Customers.
•If your store has been doing business for some time, try mapping customer data to see colored "heat maps" showing past sales data, order numbers and more.
•Step 1: Set Mapping Provider Options
•Step 2: Map Store Address
•Step 3: Define Delivery Zone Boundaries
•Step 4: Change Validation Settings
You are here  Step 5: Send Driving Directions to Phone
Step 5: Send Driving Directions to Phone
See Also:
•Additional SpeedStart Tutorials 



