
When orders are assigned to drivers on the Dispatch screen, an email can be sent to customers to let them know their order is on its way. This improves customer service and reduces call-backs. It can also help you build your email list for use in database marketing. If you are using LiveMaps [The LiveMaps optional add-on allows you to base your customer address validation, delivery zones, driving directions, and reporting on live, up-to-date maps provided by Bing Maps. Display maps on a second monitor, email directions to your drivers' smartphones, and more. Talk to your SpeedLine Sales representative for more information.], you can include a more accurate estimate of the order's time of arrival in your confirmation email (if LiveMaps is not in use, the ETA will be the quoted time).
|
Important HTML tags are not supported by SMS messaging and will not be displayed properly. |
To Send Delivery Confirmation Emails
1.Ensure general email settings (SMTP server address, login credentials, and from address) are entered on the Email Setup tab. See Enter Email Settings.
|
Note Web-based mail providers will sometimes flag dispatch emails as SPAM. SpeedLine recommends using your Internet Service Provider's SMTP server (which also typically includes technical support) instead of a free web-based service such as Gmail or Hotmail. |
2.On the Settings tab, click the People group, and then Customer Messages. ![]()
3.Click the Delivery Confirmation tab.
4.Select the Send Delivery Confirmation Email to Customer When Ticket is Assigned to Driver check box.
|
Hint Variable information such as the store name, drive name, and driver ETA can be displayed using tags (all-caps words surrounded with angle brackets). |
5.In the Subject field, enter the subject that will be displayed in the customer's in-box. You can use a <STORENAME> tag (other tags are not supported in the subject field), for example, "Confirmation that your pizza from <STORENAME> is on its way."
6.In the Message Body field, type a message to let the customer know the order is on its way.
|
Hint You can use HTML tags to include things such as: •Your logo, •Links to bounce-back offers or customer satisfaction surveys, •A link to your online ordering website, and •Facebook "Like" buttons In the confirmation email. See the sample below. |
|
Note The Subject and Message Body fields cannot be left blank. |
7.On the Edit menu, click Save Changes.
8.Refresh Terminal on all stations. An email similar to the one below will be sent to customers with email addresses when their order is assigned to a driver.
|
Note Customers must have an email address recorded in the Terminal Customer screen> Options> E-Mail field in order for email messages to be sent. |
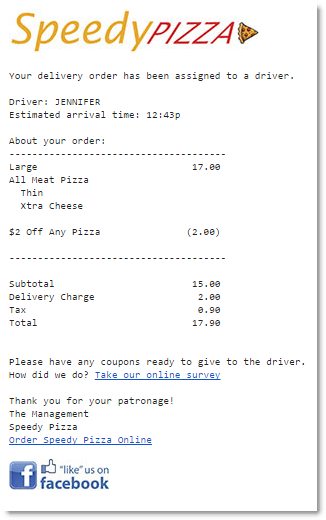
See Also:
•Send Driving Directions to Phone



