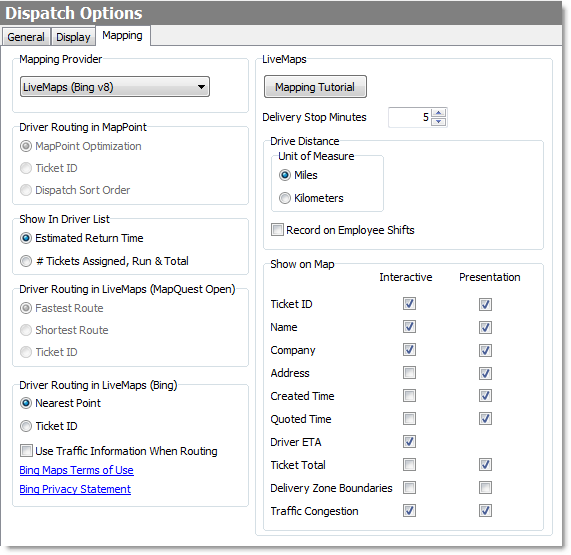1.On the Settings tab, click the Orders group, and then click Dispatch Options. ![]()
2.Click the Mapping tab.
3.In the Mapping Provider list, select the provider you are using for map data. The settings for that provider become active.
|
Note If you change mapping providers, you must exit Store Manager for the new settings to come into effect, and you must also map your store address again. |
|
Note View the Bing Terms of Use at: http://www.microsoft.com/maps/assets/docs/terms.aspx and the Privacy Statement at: http://www.microsoft.com/privacystatement/en-gb/bing/default.aspx. |
|
Note MapQuest Open is no longer supported. |
4.Select the settings for your mapping provider. Click the image below to see an explanation of each setting.
|
Hint If you would like to purchase mapping software, please contact your SpeedLine sales representative. |
LiveMaps SpeedStart Tutorial 
You are here  Step 1: Set Mapping Provider Options
Step 1: Set Mapping Provider Options
•Step 2: Map Store Address
•Step 3: Define Delivery Zone Boundaries
•Step 4: Change Validation Settings
•Step 5: Send Driving Directions to Phone