
Follow these steps to define the boundary of a delivery zone when using LiveMaps. To import zone boundaries created with Keyhole Markup Language (KML) see Import KML Delivery Zone Boundaries.
|
Note If you do not have existing delivery zones, add delivery zones and fill in the zone details before following the steps below. See Add a New Delivery Zone for instructions. |
|
Important If you receive online orders via a third-party Connect provider, the provider must support the DeliveryDetails request message (requires Connect/OrderLink Gateway version 2.5 or later) in order to determine the customer's delivery zone and add the correct delivery charge to the order. |
1.On the Settings tab, click People, and then click Delivery Zones. ![]()
2.In the delivery zones list, click the zone to map.
3.In the lower toolbar just above the map, click the Add button.
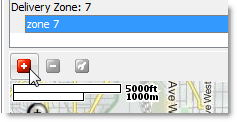
4.Follow the instructions in the Delivery Zone Boundary wizard to define the boundaries of the zone you have selected. After completing the wizard, the zone boundaries are shown on the map.
5.If you want to change the boundaries of the zone after mapping, select the delivery zone detail line in the list, and in the lower toolbar, click the Edit button. 
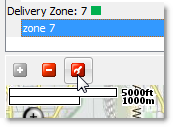
|
Note Distance-from-store zone boundaries cannot be edited. To change this type of boundary, select the zone detail, click the Delete button on the lower tool bar, and then click the Add button to re-add the zone boundary. |
6.If you want to change the color for the zone boundary and overlay:
a.Select a master zone and in the top toolbar, click the Edit button. 
b.In the Zone Boundary Color list, select the color to use, and click OK.
|
Hint To show your delivery zones on maps, select the Delivery Zone Boundaries check box under Show on Map when setting Mapping provider options. |
LiveMaps SpeedStart Tutorial 
•Step 1: Set Mapping Provider Options
•Step 2: Map Store Address
You are here  Step 3: Define Delivery Zone Boundaries
Step 3: Define Delivery Zone Boundaries
•Step 4: Change Validation Settings
•Step 5: Send Driving Directions to Phone




