
Follow these steps to set zone and street validation during LiveMaps [The LiveMaps optional add-on allows you to base your customer address validation, delivery zones, driving directions, and reporting on live, up-to-date maps provided by an online mapping provider. Display maps on a second monitor, email directions to your drivers' smartphones, and more. Talk to your SpeedLine Sales representative for more information.] setup. If you are not using LiveMaps delivery mapping, see Change Street or Zone Validation instead.
1.On the Settings menu, click People, and then click Customer Options. ![]()
2.Click the Zones tab.
3.Under Zone Validation, change the Look Up Delivery Zone Using setting to Mapping Provider. This will assign delivery zones based on the customer's address and the zone boundaries you defined in the previous tutorial step.
4.Under Street Validation, set the Validate Addresses Using Streets List For setting:
•If you have purchased a street database, select New Customers. This will auto-fill Customer screen fields and ensure addresses are correct for mapping and database marketing.
-or-
•If you are not using a street database (there are no addresses in the Streets table), select None. This will prevent "address not found in Streets list" errors.
|
Hint If interested in purchasing a street database, contact your SpeedLine Sales Representative. |
5.In the sidebar, click Orders, and then click Order Types.
6.In the Order Type list, click Delivery.
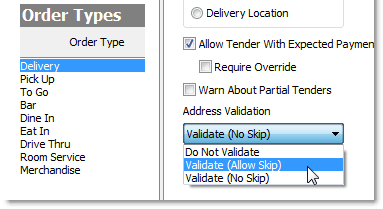
7.Click the Address Validation setting, and select whether to allow order takers to skip "invalid street address" or "address cannot be not found" errors by touching a "Skip" button in Terminal.
 Tips on which Address Validation setting to select
Tips on which Address Validation setting to select
8.Select the Validate Delivery Zone check box to allow Terminal to warn about deliveries assigned before the standard delivery start time set on the Delivery Zones screen, or deliveries assigned to limited delivery zones.
LiveMaps SpeedStart Tutorial 
•Step 1: Set Mapping Provider Options
•Step 2: Map Store Address
•Step 3: Define Delivery Zone Boundaries
You are here  Step 4: Change Validation Settings
Step 4: Change Validation Settings
•Step 5: Send Driving Directions to Phone



