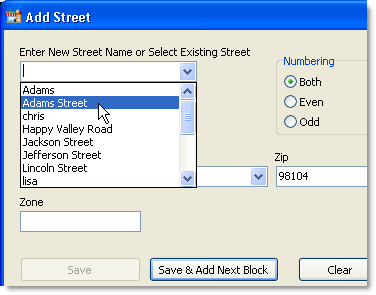The Streets table holds a list of block numbers, street names, city, state, and zip codes for customers in your trade area. It can also contain assigned delivery zones, if you are not using LiveMaps [The LiveMaps optional add-on allows you to base your customer address validation, delivery zones, driving directions, and reporting on live, up-to-date maps provided by an online mapping provider. Display maps on a second monitor, email directions to your drivers' smartphones, and more. Talk to your SpeedLine Sales representative for more information.] to assign zones based on geocode.
Using the Streets table is optional, and is not required to run SpeedLine; however, there are several benefits to using the Streets table:
•It can validate a customer's address, ensuring that it is not a prank call, and is within your delivery area.
•It speeds new customer entry in Terminal, as the correct street name is auto-completed as you start to type, and the city, state and zip fields are then auto-filled based on the street address (if it is different from the initial value set on the Customer Options, General tab).
•Correct addresses mean fewer "street address not found" errors during delivery mapping if you are using LiveMaps [The LiveMaps optional add-on allows you to base your customer address validation, delivery zones, driving directions, and reporting on live, up-to-date maps provided by an online mapping provider. Display maps on a second monitor, email directions to your drivers' smartphones, and more. Talk to your SpeedLine Sales representative for more information.].
•Validated addresses result in a clean, accurate customer database that allows more efficient database marketing.
There is no limit to the number of streets the table can hold.
To improve efficiency when you enter new streets or customer information, you may want to change street entry options. See Set Options for Street Entry for instructions.
There are two options for managing information in the Streets table:
•You can manage the streets table manually, by adding the streets in your trade area (and assigning delivery zones to them, if not using LiveMaps [The LiveMaps optional add-on allows you to base your customer address validation, delivery zones, driving directions, and reporting on live, up-to-date maps provided by an online mapping provider. Display maps on a second monitor, email directions to your drivers' smartphones, and more. Talk to your SpeedLine Sales representative for more information.]) using a map.
•If your trade area is large and adding streets manually would be too time consuming, street databases are available for purchase. For information about purchasing a street database, talk to your SpeedLine sales representative.
Click the links below to see instructions for each task.
•If you are using LiveMaps [The LiveMaps optional add-on allows you to base your customer address validation, delivery zones, driving directions, and reporting on live, up-to-date maps provided by an online mapping provider. Display maps on a second monitor, email directions to your drivers' smartphones, and more. Talk to your SpeedLine Sales representative for more information.], delivery zones are normally assigned to customers based on the customer's address and the zone boundaries you have defined; zone information in the Streets table is ignored. •A street database can still be useful, as it validates addresses when they are entered, eliminating typos and reducing "street address not found" errors. •If Bing is your LiveMaps mapping data provider, the best option for validating streets is to purchase a street database for import into SpeedLine, and then set "Validate Addresses Using Streets List for" to "New Customers." •Be careful when manually editing the information in the Streets table, as this may cause errors during delivery address mapping if the new address cannot be found in the mapping data provider's database. |
1.Go to Settings> People> Streets.  2.In the Search field at the top of the screen, type the name of the street you want to find, and click Search.  If the name is present in the table, it is highlighted. If the name is present in the table, it is highlighted. |
1.Go to Settings> People> Streets. 

|
Note If using LiveMaps, be careful when manually editing the information in the Streets table, as this may cause errors during delivery address mapping if the new address cannot be found in the mapping data provider's database.
|
2.Do one of the following: •To add a new street to the table, click the Add button.  -or-
•To change the properties of an existing street, click the Edit button. 
3.In the Enter New Street Name or Select Existing Street field, do one of the following: •If changing an existing street, click the arrow  and select the street from the list. and select the street from the list. -or-
•If adding a new street, type the street name. 4.In the Block Start # field, enter the first number on the block (block numbering is typically provided by your address mapping service). 5.In the Block End field, enter the last number on the block. 6.Under Numbering, select whether to include both even and odd numbers, even only, or odd only. 7.In the City, State and Zip fields, type or select the city, state, and zip code for the street.

|
Hint To have the city, state, and zip code for new streets auto-fill with values from the System> Store Information screen, or to make city, state and zip fields required, see Set Options for Street Entry.
|
8.If you are using delivery zones, in the Zone field, enter the delivery zone that applies to this street. See Manage Delivery Zones for instructions on setting up delivery zones. 9.If you have set up custom fields that apply to the street, complete those fields (if you have not set up custom zones, fields for them will not be visible). 10.Do one of the following: •If you are only adding or changing one street, click Save to save the street in the Streets table. -or-
•If you are adding another block on the same street, click Save & Add Next Block to add another block on the same street. The Block Start # field will be auto-filled with the next number in sequence. 11.When finished entering new streets or changing street properties, click the Finished button. 12.On the Edit menu, click Save Changes. |
 | To Check Streets Table Entries for Errors SpeedLine recommends checking your streets entries for errors if you have imported street information from a streets database, or have upgraded from v6.1 or earlier. |
1.Go to Settings> People> Streets.  2.Click the Check Streets button  on the toolbar. on the toolbar. 3.Click Yes to confirm the check. SpeedLine checks the streets for such things as overlapping numbering on blocks, or missing information.
|
1.Go to Settings> People> Streets.  2.Click on the entry you want to delete and then click the Delete button. 

|
Caution Deleting a street will cause any customer records that use that street to fail address validation, if you have the "Validate street name and #" option selected in the People> Customer Options> Zones tab.
|
3.Click OK to confirm. 4.On the Edit menu, click Save Changes. |
 | To Change City Names If the Streets table shows incorrect names for the city associated with some streets (for example, if a city name has changed due to amalgamation, or if LiveMaps has retrieved a neighborhood name instead of a city name), you can replace all occurrences of the incorrect name in the table with the correct name. |
1.Go to Settings> People> Streets.  2.Click the Change City Names button  on the toolbar. on the toolbar. 3.In the Existing City Name field, enter the incorrect name. 4.In the New City Name field, enter the correct name. 5.Confirm that the new name is correct, and then click Yes. All occurrences of the existing city name in the table are changed to the new name.

|
Note Only city names in the Streets table will be changed. City names in customer records are not affected.
|
6.Click the Check Streets button  on the toolbar. on the toolbar. 7.Click Yes to confirm the check. If duplicate streets or other problems are found as a result of the city name change, correct them by double-clicking the incorrect street record and typing the correct information. |
See Also:
•Set Options for Street Entry
•Print, Export, or Customize Streets or Zones Tables
•Add Custom Fields to the Customer Screen