
Customer data maps can give you a visual report or "heat map" with colors indicating where your best customers live, or where you need to target marketing campaigns, where your delivery service is not meeting targets, and more.
|
Note To use customer Data Mapping, you must be using the LiveMaps [The LiveMaps optional add-on allows you to base your customer address validation, delivery zones, driving directions, and reporting on live, up-to-date maps provided by an online mapping provider. Display maps on a second monitor, email directions to your drivers' smartphones, and more. Talk to your SpeedLine Sales representative for more information.] optional add-on. If you are interested in purchasing LiveMaps, please contact your SpeedLine account manager. |
To View the Customer Data Maps
1.Go to Today> Today's Tools> Customer Data Maps.![]()
2.Do one of the following:
•To load a previously-saved view, in the Select View list, select a named view. The saved view is loaded.
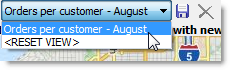
-or-
•To create a new data map, click the wizard button,  and follow the instructions in the wizard to select the options for your map; click Finish to calculate and draw the map
and follow the instructions in the wizard to select the options for your map; click Finish to calculate and draw the map
3.View the map.
•The color key on the top left of the map indicates what the colors mean.
•To zoom in on an area of interest, click the magnifying glass. 
•To move around the map, click a point to center it.
•To make data points on the map larger, slide the Radius indicator to the right. 
•If there is a wide range between high and low values, for example much higher sales in one area (a hotel or high rise) compared to others (private homes), click the Enhance Data Intensity button.  This decreases the effect of extremely high or low values on the map by setting them to the mean + or - one standard deviation. With data intensity enhanced, the color key may not show actual high and low numbers.
This decreases the effect of extremely high or low values on the map by setting them to the mean + or - one standard deviation. With data intensity enhanced, the color key may not show actual high and low numbers.
|
Note The map will only show data for customers whose records have been loaded on the Terminal Customer screen since LiveMaps was installed. |
To Save Your Customized Data Map View
1.View a map (see the procedure above).
2.Click the Save button  on the toolbar.
on the toolbar.
3.In the Save View As field, enter a name for your custom view, and click OK. The custom view is shown in the Select View list and can be selected at any time.
See also:

