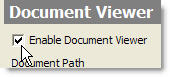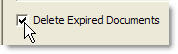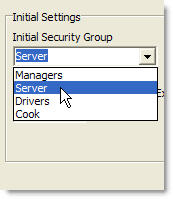1.Go to Settings> System> Document Viewer.  2.The Document Path field displays the path to the folder where Document Viewer documents are saved (for example, C:\SpeedLine\Document Viewer). Click the browse button to change if desired. Make a note of this location. 3.In the # of Days Before Documents Expire field, do one of the following: •Enter the number of days you want any documents you add to remain in the Document Viewer. Documents will expire after this time has passed, and will be automatically deleted if you have selected the Delete Expired Documents checkbox. -or-
•Enter zero (0) to keep the documents you add in the Document Viewer indefinitely. 4.In Windows Explorer, copy the file to be added to the Document Viewer and then paste it into the folder recorded in step 2 above.

|
Note: The following file types are accepted: PDF, TXT, PPT, XLS, DOC, and INI. Store Manager will automatically create the required INI file for each new document you place in the folder.
|
5.Restart Store Manager. 6.Go to Today> Today's Tools> Document Viewer. Your document appears in the list under the Documents group. |