Menu page buttons are the buttons you use to navigate between screens on your Terminal menu. You can reposition and change the order of these buttons.
•If you have fewer than five panels (menu screens), use the default setting of Left to organize the page buttons on the top left side of the Terminal menu screens. •If you have 6-15 menu panels, select Right to position the page buttons on the top right of the Terminal menu screens. •If you have more than 15 active panels, the buttons will be too small to touch accurately. Select None and create a main menu panel with large buttons that link to each order screen. Make this "main" menu page the initial screen in your menu. For instructions on creating a main menu page that links to other pages, see Link Panels (the To Link to a Panel in the Current Menu File section) in the Menu Designer Help. |
Menu panel buttons in Terminal.
To Change the Position of the Panel Buttons on the Terminal Menu Screen
1.Go to Settings>Menu> Menu Options. 
2.In the Panel Button Position list, choose where you want the menu page buttons to appear on the Terminal Menu screen.
 See button position options
See button position options
You have three options for placing your menu page buttons in Terminal:
•The left side (which is automatically selected). •The right side. •None (no menu page buttons are visible). In this case, if you have more than one page (or panel), you would need to add buttons to each panel to navigate between them. |
3.To change the order of the panel buttons, in the Selected list, click the menu panel you want to move, and then click the red arrows 
 to move it up or down.
to move it up or down.
4.On the Edit menu, click Save Changes.
5.Refresh Terminal to implement your new settings.
See also:
•Load a Menu File
•Activate a New Menu or Panel
•Activate a Coupons Only Menu
•Link Panels to create a main panel with buttons that take you to other panels (in Menu Designer Help)
•Set Initial Menu Screen

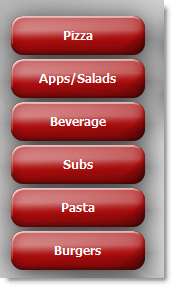
![]()
 See button position options
See button position options
 to move it up or down.
to move it up or down.