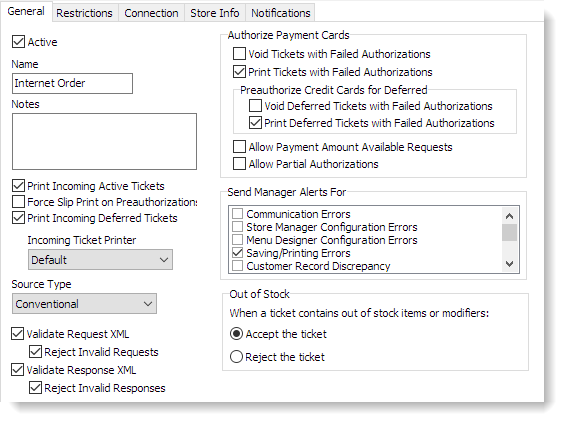1.If you are not already on the SpeedLine Connect screen, click the Settings tab, click System, and then click SpeedLine Connect. ![]()
2.Click the SpeedLine Connect Sources tab.
3.To add a new source, click the Add button. 
4.On the General sub-tab, ensure the Active check box is selected.
5.Set the properties for the new source. Click the settings in the image below to see an explanation of each.
6.After entering general settings, on the Edit menu, click Save Changes.
Add a 3rd Party Connect Source SpeedStart Tutorial 
Using SpeedDine instead of a third-party source? See the Add a SpeedDine Source SpeedStart Tutorial.
•Add a Connect Source Tutorial Home
•Step 1: Activate SpeedLine Connect
You are here  Step 2: Set Connect Source General Properties
Step 2: Set Connect Source General Properties
•Step 3: Set Connect Source Restrictions
•Step 4: Set Connect Source Connection
•Step 5: Load a Local Source Certificate
•Step 6: Generate the External Source Certificate