
Any Designed Panel that is used to take an order for a create-your-own (CYO) menu selection must have a Selection Base Item that customers modify with toppings to suit their tastes.
The Selection Base Item can be chosen by touching a button in Terminal, but if you add a Selection Base Item to the menu panel, a button is not necessary. When a customer orders an item from a menu screen having a Selection Base Item, the order-taker only needs to touch modifier (A Modifier is a choice that is applied to a menu item, such as a pepperoni topping on a pizza. buttons. The selected modifiers are automatically added to the screen's Selection Base Item, thus streamlining order-taking by minimizing button touches. See an example: (Your restaurant offers CYO pizza. You add a Selection Base Item of pizza crust with tomato sauce and cheese to the pizza menu panel. When a customer orders a CYO pizza, the order-taker simply touches the pineapple, green pepper, pepperoni, and tomato buttons on the Terminal menu screen. The order sent to the kitchen will specify a plain cheese pizza (the Selection Base Item) with the selected toppings.).
If you offer portions (for example, pizza halves or quarters with different toppings) you must have a Selection Base Item button on the menu panel. This button does not need to be visible, since it is not necessary for the order-taker to press it. See Use a CYO Item for Portions for more information about portions.
|
Important Before adding a Selection Base Item to a menu panel, you must have a node for that item in the Menu Tree. See Add a CYO Item |
To Specify a Selection Base Item for a Designed Panel:
1.In the Menu Designer main view, expand the Panels branch  by double-clicking it in the Menu Tree, or by clicking the Expand button
by double-clicking it in the Menu Tree, or by clicking the Expand button  beside the Panels branch.
beside the Panels branch.
2.Click the panel you want to add the Selection Base Item to.
3.In the General tab, click the Browse button  beside the Selection Base Item field.
beside the Selection Base Item field.
4.Click to select the menu item to be set as a selection base item for the panel from the Menu Tree, and then click OK.
|
Hint To go directly to the General tab of the specified item, click the Jump To button |
|
Note You may specify only one selection base item for each menu panel. |
To Add a Selection Base Item Button to a Designed Panel:
To use a selection base item, you must add an invisible Selection Base Item button to the menu panel. This Selection Base Item button will be "pushed" automatically instead of by the order-taker.
1.Open the panel you want to add the selection base item button to. The Panel Designer displays a layout view of the selected panel.
2.Click the Simple Item button  on the Components toolbar.
on the Components toolbar.
3.Click in an unused area of the Panel Designer workspace (for example, the black area at the side of the screen) to position the button where it will not use space needed for other components.
4.On the Components Property Editor, click Menu Link and select Link to Menu Item from the drop-down list.
5.Locate and click the selection base item on the Menu Tree, and then click OK.
6.Clear the Visible check box. This prevents the selection base item button from being displayed in Terminal. The Base Item Selection Item button cannot be pushed manually using the touch screen, so there is no need to display it.
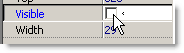
See Also:


 (there is no "back" button, so take note of your location before "jumping").
(there is no "back" button, so take note of your location before "jumping").