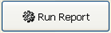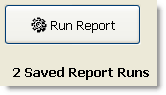1.Click the Reports tab, and then click the group containing the report you want to run (see the Report Descriptions topic for a description of the reports in each group).

|
Hint Some Inventory reports are accessed by clicking the Report Options Wizard button  or Interim Inventory button or Interim Inventory button  on the Settings> Inventory screens. on the Settings> Inventory screens.
|
2.Click the button for the report you want to run. 3.Click the Run Report button 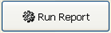 to open the Report Options wizard. Wizards are customized for the individual report selected. to open the Report Options wizard. Wizards are customized for the individual report selected. 4.Click Next. If you have previously saved options for this report, you will be given the option of selecting a saved report run to use. 5.Follow the instructions in the wizard, selecting the desired options.

|
Hint If you are running a customer report, choosing the Export Format (No Formatting) option on the Format page of the Report Options Wizard will often give you additional data fields (for example, email) that are not available in the List or Label report formats. These fields can be exported (see Export Reports for instructions).
|
6.Click the Back or Next buttons to move between pages in the wizard. 7.On the the Header page, in the User Header field, enter any information you would like to print at the top of the report.

|
Hint The date and time you ran the report, and the page number, display at the bottom of each page in the report footer.
|
8.On the Description page, select Print Description to print a report description (the same description that appears above the sample report) below the report data. 9.On the the SQL (Structured Query Language) page, select Show SQL (if available) to display the Structured Query Language that is used to produce the report, if it is available, before the print preview. This SQL can be copied to your clipboard and then modified to create a customized database query. See Run an SQL Database Query for instructions on creating a query using SQL. 10.Click the Finish button on the final page of the wizard. The report appears in a print preview window.

|
Note If the page is blank when you print a report, there may be no data in SpeedLine that is specific to the wizard options you chose.
|
11.Click the Print button  to print the report. to print the report.

|
Note To print a hard copy of the report, you must have a report printer set up for the station you are running the report on. See Add a Printer.
|
|