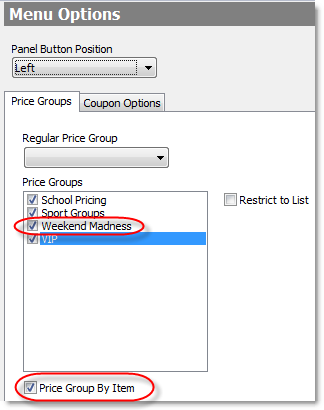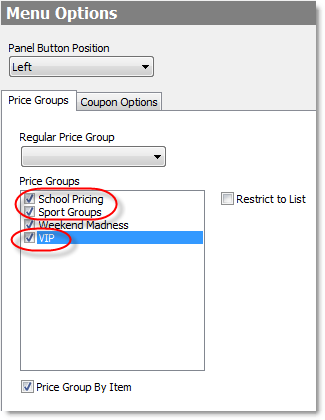This topic explains how to activate and control price groups in Store Manager. Price Groups are created in Menu Designer and then applied to price nodes in the menu tree (see the Create Alternate Pricing with Price Groups topic in Menu Designer Help).

|
Hint If you want to change pricing based on location, the best method is to create Store Groups in your menu file, and then assign the groups to price nodes. See the Add Store Groups topic in Menu Designer Help.
|
Price Groups allow you to set up alternative menu pricing of the following types:
•Time- or date-based pricing: alternative pricing for certain items at specified times or on specified days.
•Customer-based pricing: alternative pricing for certain groups of customers (for example, schools or sports teams), or for individual customers (VIP's).
Once you have created price groups in your menu file Menu Designer, the instructions below will explain how to activate them, or how to make them inactive (for example, if the pricing is seasonal).
Click the link below for the type of price group you are managing:
1.Go to the Settings> Menu> Menu Options  > Price Groups tab. The price groups created in Menu Designer (see the Create Alternate Pricing with Price Groups topic in Menu Designer Help) are listed in the Price Groups field. > Price Groups tab. The price groups created in Menu Designer (see the Create Alternate Pricing with Price Groups topic in Menu Designer Help) are listed in the Price Groups field. 2.The Regular Price Group setting is usually not required, and can be left blank, unless a regular price group is specified in Menu Designer. 3.Select the Price Group by Item setting below the Price Groups field.

|
Important If Price Group By Item is not selected, time- or date-based price groups will not be applied.
|

|
Important If the Restrict to List setting is selected, you must select the check box beside the time-based price group in the Price Groups field to make this group active.
If the Restrict to List setting is not selected, all items listed in the Price Groups field are active, whether the check box beside them is selected or not.
|
3.On the Edit menu, click Save Changes. 4.Refresh Terminal. When an item with the time-based price group specified in its price node is ordered during the enforced time, the price group is automatically applied.

|
Note If you overlap enforced times for time- or date-based price groups, the order-taker will be prompted to select which price group to be applied. For example, if "Monday Madness" and "Happy Hour" both apply to an item that was ordered Monday at 4:30pm, the order-taker receives a prompt to select which price group to apply to the order. If you do not want the order-taker to have to decide on price groups, adjust the enforced times in Menu Designer to eliminate overlap. See the Time and Date-based pricing section of the Create Alternate Pricing with Price Groups topic in Menu Designer Help.
|
|
1.Go to the Settings> Menu> Menu Options  > Price Groups tab. The customer-based price groups created in Menu Designer (see the Create Alternate Pricing with Price Groups topic in Menu Designer Help) will be listed in the Price Groups field. > Price Groups tab. The customer-based price groups created in Menu Designer (see the Create Alternate Pricing with Price Groups topic in Menu Designer Help) will be listed in the Price Groups field. 2.The Regular Price Group setting is usually not required, and can be left blank, unless a regular price group is specified in Menu Designer. 3.If you want order-takers to have the option of applying a price group to only some of the items on a ticket, select Price Group By Item. When order-takers select a price group in Terminal, a prompt will ask them if they want to apply the price group to current ticket selections, new selections, or both.

|
Note For a price group to apply to any item, it must have a price node in the menu tree that has that price group selected in its Price Group list. Otherwise, the regular price group will be applied to the item.
|

|
Note If the Restrict to List setting is not selected, all items listed in the Price Groups field are available for selection, whether the check box beside them is selected or not.
|
3.On the Edit menu, click Save Changes. 4.Refresh Terminal. The order-taker can now apply the price group by touching the Options button on the Full Review screen, and then touching Price Groups. |
See Also:
•For how to create price groups and apply them to items, see Create Alternate Pricing with Price Groups in Menu Designer Help.