
The Stock Item Definitions report lists the stock items by category, and gives the supplier, the purchasing, and the conversion information for each stock item. Options allow you to include only active, tracked, or critical items on the report. Use the following instructions to print a Stock Items Definitions Report.
1.Go to Settings> Inventory Settings> Stock Items. ![]()
2.Click the Print button.  The Stock Item Definitions Report Options wizard is displayed.
The Stock Item Definitions Report Options wizard is displayed.
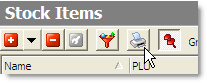
|
Note You may also access this wizard by clicking the Reports tab, and then clicking the Inventory group, the Stock Item Definitions button, and the Run Report button. |
3.Click Next to continue. A list of stock item categories is displayed.
4.The report will include all categories by default. To list a particular item category, click it and then click Next.
5.To include Inactive stock items in the report, clear Active Items Only, and then click Next.
6.To include items for which Track Stock is not selected, clear Track Stock Only, and then click Next.
7.To include only items that have been designated Critical Items Critical stock items are those whose stock levels you want to monitor more closely. Stock Items can be designated Critical by selecting the Critical Item checkbox on the General tab for that item, select Critical Items Only, and then click Next.
8.Enter any information you want printed at the top of the report in the User Header area, and then click Next.
9.Select the Print Description check box, if you want to print a report description at the end of the report, and then click Next.
10.Click the Save As button to save the report options for later re-use, or click Next to continue without saving the report options.
11.Click Finish.
12.In the Print Preview window, click the print button  to print the report.
to print the report.
See also:
•Add, Edit or Delete a Supplier

