
To Add a Supplier
1.Go to Settings> Inventory Settings> Suppliers. ![]()
2.If it is not depressed, click the Pin Edit Window button  to pin the details pane.
to pin the details pane.
3.Click the Add button  on the toolbar.
on the toolbar.
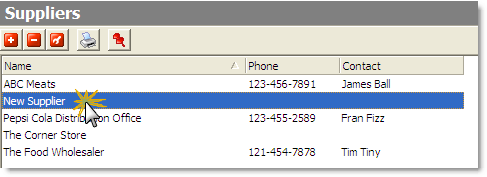
4.Enter the supplier's name and contact information.
|
Hint You can print a Supplier List by pressing the Print button |
To Edit a Supplier
1.Go to Settings> Inventory Settings> Suppliers. ![]()
2.Click the supplier that you want to make changes to from the list on the Suppliers list, and then click the Edit button  on the toolbar.
on the toolbar.
2.Press TAB, or use the mouse, to go from entry to entry, and make your changes.
3.If the supplier is McLane, in the Electronic Supplier list, select McLane, otherwise leave this set to Other.
4.When finished, click OK.
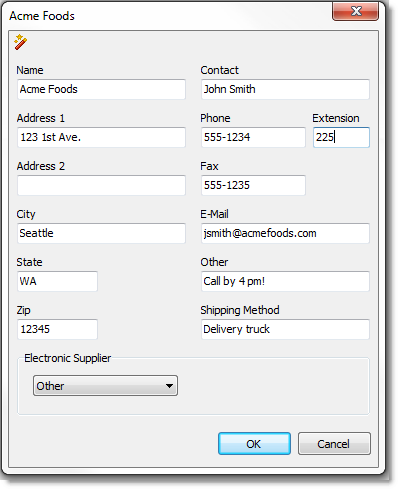
To Delete a Supplier
1.Go to Settings> Inventory Settings> Suppliers. ![]()
2.Select the supplier that you want to delete from the list in the Suppliers screen.
|
Warning The Delete feature is permanent and cannot be undone. When you delete a Supplier, all of the historical receipt data will not have anything to reference. |
3.Click the Delete button  on the toolbar.
on the toolbar.
See Also:

 , which will open the Report Options Wizard.
, which will open the Report Options Wizard. 
