
1.Go to Settings> Inventory Settings> Stock Items. ![]()
2.If the Stock Item details pane is pinned, unpin it by clicking the Pin button.  This allows more room for the stock item list to display.
This allows more room for the stock item list to display.
|
Note Only active stock items are displayed by default. To display inactive as well as active items in the list, click the Filter |
3.Do one of the following:
•If you know the name of the item, start typing it and Inventory will automatically jump to the row containing the item with the closest spelling.
-or-
•If you know the category the item you are searching for belongs to, select Item Category or Count Category from the Group Items By list and then click the Expand button  beside the category.
beside the category.
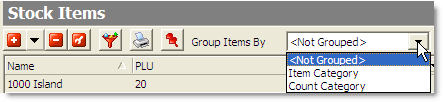
oThe Name column lists the names of the stock items.
oThe PLU (Product Look Up) is a unique number given to each item in your SpeedLine system. It must be the same in Menu Designer and Store Manager.
oThe Item Categories are used to help you organize your stock in lists and reports.The Item Category field will be automatically populated if you import stock items from your menu. If you add a stock item that is in your menu manually, you must ensure that the item category in Inventory matches the category on the item's General tab in Menu Designer exactly.
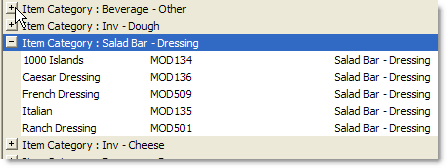
4.Double-click the name of the stock item to open the Stock Item details pane, which allows you to view and change the properties of that item.
See also:

 button.
button. 