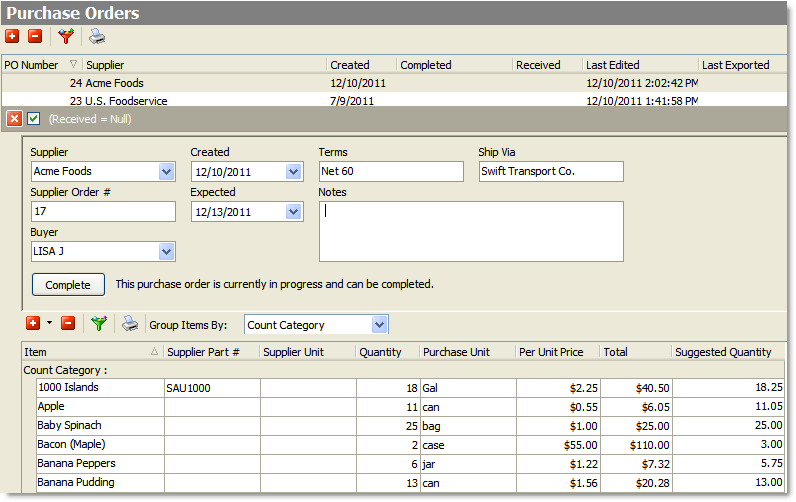Purchase Orders can simplify the process of ordering and receiving stock by helping you track what you ordered, who you ordered the stock from, and when it was received. When the shipment you ordered arrives, you can load the items from the purchase order on the Receive screen to make receiving faster. If your Inventory indicates that you need to re-order a product, you can create and print a purchase order to send to your supplier.
To Create a Purchase Order
1.Go to the Settings> Inventory> Purchase Order ![]() screen.
screen.
2.Click the Add button. 
3.Enter the supplier and shipping information at the top of the form. For information on each field, click the settings in the image below.
4.Click the Add button  above the item information area to add individual stock items to the purchase order list, or use the drop-down arrow
above the item information area to add individual stock items to the purchase order list, or use the drop-down arrow  to select one of the following options:
to select one of the following options:
•Select Add Item From Supplier, if you would like to add only one item at a time from the specified supplier to the PO.
•Select Add All Items From Supplier, if you would like to add all of the stock items from this supplier to the PO.
•Select Add Any Item, if you would like to add any stock item to the PO, regardless of supplier.
|
Note To add a stock item to a purchase order, the Orderable Item check box in the stock item's General tab must be selected. See Enter General Stock Item Settings. |
5.Enter or confirm the Quantity, Purchase Unit and current Per Unit Price for each item.
|
Hint To speed purchase order entry, you can auto-fill the Per Unit Price field with the last posted cost for the item. See Set Purchase Order Options for instructions on activating this option. |
|
Note The Supplier Unit field allows you to include the supplier's term for the purchase unit of an item, such as "Large Jug". However, the Purchase Unit column should contain a unit of measure from Inventory that is equivalent to the supplier unit. See Units of Measure for more information. |
6.When you are finished entering all information for all items and ready to submit the order to a supplier, click the Complete button. The purchase order is checked for missing information, errors, and for missing critical items (if you have selected the Warn About Missing Critical Items inventory option).
|
Important After you confirm completion of the purchase order, you will not be able to change it. If changes are required, you will need to delete the purchase order and create a new one. |
7.Click Yes to confirm order completion. The status line above the item list will indicate that the order has been completed.
8.Click the Printer button  and follow the Report Options Wizard instructions to print the purchase order.
and follow the Report Options Wizard instructions to print the purchase order.
|
Important For your items to be ready for selection from the supplier, that supplier must be listed in the Supplier tab for that stock item. See Working with Stock Items for more information. |
See Also: