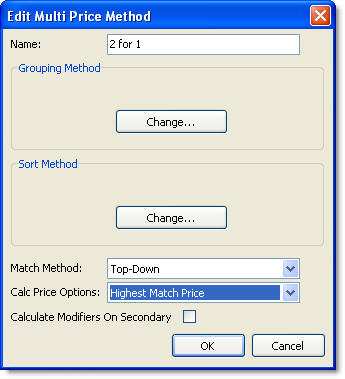Multi-item pricing methods that your restaurant offers, such as 2 for 1, are created in the Multi Price Methods tab.

|
Important Multi Price Methods are an advanced Menu Designer feature that may have been set up by the SpeedLine Trainer when your system was installed, and should not be changed or altered without advanced knowledge.
|
To Create Multi Price Methods
1.Click the Menu Root  , and then click the Multi Price Methods tab.
, and then click the Multi Price Methods tab.
2.Right-click in the Property Editor, and then click Add.
3.Enter the name of the Multi Price Method, and then click Change in the Grouping Method area. The grouping method determines how matched items are grouped in the multi price scheme.
4.Set the grouping method by clicking on a method from the list on the left, and then clicking Add. The method order can be changed by clicking Move Up or Move Down.
•Item groups the items based on their Menu Tree group, such as Regular Pizzas or Specialty Pizzas. •Item Category groups the items based on their Item Category, such as Pizza or Beverage. •Price Category groups the items based on their Pricing Category, such as "2-for-1". •Size groups the items based on their size. •Price groups the items based on their total price (base price of the item plus modifiers). |
5.Click the Change button in the Sort Method area to select the order in which specially-priced items will be listed and matched for the special price calculation. The sort order can be changed by clicking Move Up or Move Down.
•Item sorts the items based on the order set in the Item Sorter Wizard. •Item Category sorts the items based on the item categories listed (top-down) in the Item Categories Tab of the Menu Root. •Price Category sorts the items based on the pricing categories listed (top-down) in the Pricing Category Tab of the Menu Root. •Size sorts the items based on the sizes listed (top-down) in the Sizes Tab of the Menu Root. •Price sorts the items from highest to lowest, based on the first quantity level price in the price node for each item. •Base Price groups the items based on their price without modifiers. |
6.Select the match method from the Match Method list. The match method determines which items will be matched together for special pricing.
•Top-Down uses a sequential matching from the top to the bottom. •High-Low places together the highest and lowest in the group for special pricing, and works its way to the center of the list of items, which are priced last. •First-Remaining matches the first items together normally, and then gives the remaining items a special price. |
7.Select the calc price option from the Calc Price Options list.
•Highest Match Price: when matching items, the highest-priced item in the match is priced at the appropriate Quantity Level of its Multi Price node, and the others are not priced, as they are assumed to be included in the price of the first item. This is often used in 2-for-1 and 3-for-1. •Each Match Price: when matching items, the highest-priced item is priced at its Quantity Level 1 price, and the other items matched use their own corresponding Multi Price node quantity level (2, or 3, or 4, etc.) to price from. This can be used for 2-for-1 or First-Remaining, depending on how you set the quantity level prices. •Each Highest Match Price: when matching items, each item in the match is priced at by the highest-priced item’s Multi Price node for all quantity levels that apply. This was designed to use with "First-Remaining" matching and only requires the Quantity Level of 2 for prices on each item. |
8.If you want to charge for modifications made to a second item (e.g., the second pizza in a 2-for-1 special), select the Calculate Modifiers on Secondary check box.

|
Important If you select Calculate Modifiers on Secondary, make sure the quantity level of your modifier price node is based on Modifier and not Item, otherwise, your customers will pay for four times the amount of modifiers. See Price a Sized Item for more information.
|

|
Note If you use Highest Match Price in combination with the Calculate Modifiers on Secondary setting, the modifiers will be calculated separately from the menu items. For example, a large pizza with one topping plus a large pizza with three toppings would be calculated as two large pizzas plus four toppings.
|
9.Click OK. The new multi price method will be listed in the Multi Price Methods tab.
Click to view examples of Multi Price Methods
See Also:
•Multi Price Method Examples
•Assign a Sort Order to Menu Items and Modifiers
•Create Item Categories
•Create Pricing Categories
•Create Sizes

 , and then click the Multi Price Methods tab.
, and then click the Multi Price Methods tab.