
The rules stating how a coupon is applied to a ticket or item (Anything that can be sold to a customer is considered a menu item. Pizza, drinks, and promotional merchandise are examples of menu items.) are listed in the Application tab. Coupon application rules are generated when a coupon is created with the Coupon Wizard, but the rules can also be added, changed, or removed manually from the Application tab.
A coupon's application rules are evaluated both at the time it is selected or auto-added, and at ticket save (when Complete is touched):
•During ordering, if coupon requirements and application rules are met, the coupon's button will be active in Terminal, or it will be automatically added to the ticket (if the Auto Add/Remove check box has been selected on the coupon's General tab). If requirements are not met, the coupon's button will be inactive ("grayed out").
•At ticket save, the system evaluates the coupons again to ensure all requirements and rules are still met. If not, a coupon error message appears.
|
Hint You need an application rule for each item requirement in the coupon that has "AND" before it. If a requirement has a choice of items (something OR something else), use just one application rule containing the two items. |
To Add a Coupon Application:
1.Click the coupon ![]() in the Menu Tree, and click the Application tab.
in the Menu Tree, and click the Application tab.
2.Right-click in the Property Editor, and then click Add to open the Coupon Application Rule window.
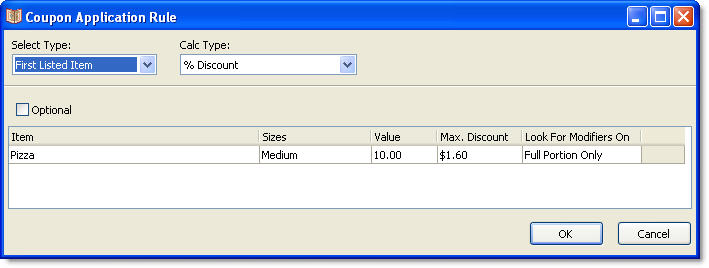
3.In the Select Type list, select what you want the discount applied to.
Select Type: |
Description: |
Ticket |
The coupon is applied to the entire ticket. |
First Listed Item |
The first item listed on the ticket is examined to see if any application rules apply, if yes, those rules are applied to that item. If not, the next item on the ticket is examined, and so on. The first listed item will depend on the item's sort orders. See an example If a pepperoni and Hawaiian pizza were the items on the ticket, and the Hawaiian was listed first, SpeedLine would attempt to apply the application rules to the Hawaiian. If all of the rules did not apply, SpeedLine would attempt to apply the remaining rules to the pepperoni. |
Selected Item |
The order-taker selects the item the coupon applies to. |
Lowest Price Listed Item |
Starting at the top of the ticket, the lowest priced item is examined to see if the any of the application rules apply. If one or more rules do not apply, the next lowest priced item is examined and applicable rules applied, and so on. See an example Often used in a "buy one item and get a second for a discount" situation, with the discount rule being applied to the lower priced item, and a zero dollar discount rule applied to the higher priced item (see Highest Priced Listed Item select type below). |
Highest Price Listed Item |
Starting at the top of the ticket, the highest priced item is examined to see if the any of the application rules apply. If one or more rules do not apply, the next highest priced item is examined and applicable rules applied, and so on. See an example Often used in a "buy one item and get a second for a discount" situation, with a zero dollar discount rule being applied to the highest priced item, and a lowest price discount applied to the lower priced item. |
4.In the Calc Type list, select $Discount, %Discount, Fixed Price, Max Price, Min Price, Size Substitution, or Include in First Rule Calculation.
5.Set the additional properties of the application rule. These will vary, based on which Select Type you chose in step 3. Click the appropriate link below to see instructions:
•First Listed, Lowest, or Highest Price Item Select Types:
a.Add menu items by right-clicking in the Coupon Application Rule Property Editor, and then clicking Add. The Coupon Application Listed Item window will open.
b.Set the item or category to apply the coupon to, and coupon value.
-or-
-or-
|
Note If you are adding a "buy X, get Y discounted" type of coupon (for example: buy a large pizza and get a free order of bread sticks), add an application rule for the "X" item (the pizza) with a discount value of zero. This will tell SpeedLine the coupon has already been applied to the pizza, and will prevent repeat applications to the same item (for example: three free orders of bread sticks with the same pizza). |
6.If there is a choice in your coupon that can make some rules unnecessary, select the Optional check box. See an example of when this would be used. For example, if a coupon gives a choice between a 2-liter soda or 6 cans of soda, you need 6 application rules: one rule for either a 2-liter soda OR a can of soda, and 5 optional rules for 5 additional cans of soda. The optional rules are only applied if the customer chooses the 6-can option.
7.Click OK to close the Coupon Application Rule window.
To Edit Coupon Applications:
•To open the Coupon Application Rule window, right-click the coupon application, and then click Edit.
To Delete a Coupon Application:
•Right-click the coupon application, and then click Delete.
See Also:


