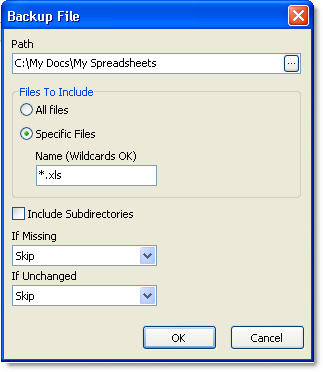1.Start Store Manager on the primary server [To determine whether a station is the primary server, secondary server, or a work station, log in to Terminal and look at the bottom of the screen, or run WS Config (found on the Start menu under SpeedLine Solutions Inc).]. 2.Go to Settings> System> Backup.  3.Select the appropriate backup tab: •If the file or directory changes frequently, and you want it to be backed up continuously throughout the day, click the Continuous File Backup tab. -or-
•If the file or directory changes infrequently, or once daily, and you want it to be backed up once a day, click the Daily File Backup tab. 4.Do one of the following: •To add a new file or directory to back up, click the Add button.  -or-
•To change the settings for an existing list entry, click the entry, and then click the Edit button. 
5.In the Path field, type a path, or click the browse button  and choose the directory to be backed up. and choose the directory to be backed up.

|
Caution The HotBackup utility runs under the SLAdmin account. If you are logged in under another account when you add files from the Desktop or My Documents folder, these files cannot be accessed, and will not be backed up.
|
6.In the Files to Include area, select the files to copy to the secondary server: • Select All Files to copy all files in a directory. -or-
•Select Specific Files and enter the file name in the Name field. You can specify file types or files with similar names by using wildcards [Wildcards match any character. Use an asterisk (*) to match zero or more characters, or an interrogation mark (?) to match any single character. For example, enter *.txt to select all text files in the directory.]. 7.Select Include Subdirectories to back up files in any subdirectories of the directory specified in the Path field. 8.In the If Missing list, do one of the following: •Select Skip to ignore files or directories that are missing during backup. -or-
•Select Error to display a time-delayed error message in Terminal, and log an error to the Hot Backup log file, if the file or directory is missing. 9.In the If Unchanged list, do one of the following: •Select Skip to exclude files or directories that have not changed since the last backup from the current backup. -or-
•Select Backup to back up a file or directory, even if it has not changed since the last backup. 10.Click OK. |