
When a customer orders a value meal, you want the order-taker to suggest increasing the size of the included side and beverage. Here is how you would create that suggestive sell opportunity in Menu Designer.
To Create the Suggestive Sell Opportunity:
Create the Value Meal Entree (Enforced Item node):
1.If you don't have one already, create a value meal.
2.Right-click the value meal node ![]() , point to Add, and then click Enforced Item. This new enforced item node will be the main entree in the value meal.
, point to Add, and then click Enforced Item. This new enforced item node will be the main entree in the value meal.
3.In the Item Node field, click the Browse button  , and then select an entree from your menu.
, and then select an entree from your menu.
4.Ensure that the Active check box is selected.
5.Select the Add Automatically check box.
6.Under Quantity, type or select 1 in the Default, Min and Max boxes.
7.Under Size, select the size of the entree from the Default list. Check the matching size check box underneath the Default list.
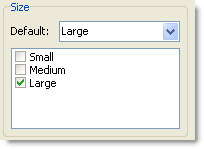
Create the Upsize Choice Node:
1.Right-click the value meal node ![]() that you created, point to Add, and then click Choice.
that you created, point to Add, and then click Choice.
2.In the Name field, enter a name for the choice. (For example, "Super-size?")
3.Ensure that the Active check box is selected.
4.In the Prompt field, enter the upsell prompt phrase. (For example, "Want to super-size that?") This phrase will appear when the order-taker selects the value meal in Terminal.
5.In the Behavior list, select Force Selection.
Create the "Regular size" Group and Enforced Items:
1.Right-click the choice node, ![]() point to Add, and then click Group.
point to Add, and then click Group.
2.Enter a name for the group in the Name field. (For example, "Regular Size.")
3.Right-click the group node, point to Add, and then click Enforced Item. This enforced item will be the regular size side.
4.In the Item Node field, click the Browse button  , select a side, and then click OK.
, select a side, and then click OK.
5.Ensure that the Active check box is selected.
6.Select Add Automatically.
7.Under Quantity, type or select 1 in the Default, Min, and Max boxes.
8.Under Size, select the item's "regular" size from the Default list. Check the matching size check box underneath the Default list.
9.Under Quantity, in the Default box, type or select 1, and type or select 1 in the Min and Max boxes.
10.Repeat steps 3 – 9 to add the regular size beverage.
Create the "Upsized" Group and Enforced Items:
1.Right-click the choice node, ![]() point to Add, and then click Group.
point to Add, and then click Group.
2.Enter a name for the group in the Name field. (For example, "Super-Sized.")
3.Right-click the group node, point to Add, and then click Enforced Item. This enforced item will be the upsized side.
4.In the Item Node field, click the Browse button  , select a side, and then click OK.
, select a side, and then click OK.
5.Ensure that the Active check box is selected.
6.Select Add Automatically.
7.Under Quantity, type or select 1 in the Default, Min and Max boxes.
8.Under Size, select the item's "upsized" size from the Default list. Check the matching size check box underneath the Default list.
9.Under Quantity, in the Default box, type or select 1, and type or select 1 in the Min and Max boxes.
10.Repeat steps 3 – 9 to add the upsized beverage.
When the value meal is selected in Terminal, it will prompt the order-taker to ask the customer if they want to "super-size" their order.
Creating Suggestive Selling Scripts SpeedStart Tutorial 
•Creating Suggestive Selling Scripts SpeedStart Tutorial Home
•Example 1: Suggest Adding Extra Cheese to a Pizza
•Example 2: Suggest Adding a Side Salad to an Entree
You are here  Example 3: Suggest "Upsizing" the Side and Beverage
Example 3: Suggest "Upsizing" the Side and Beverage

