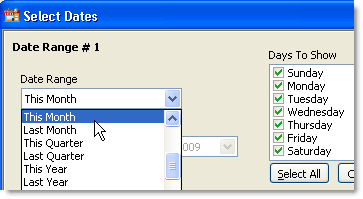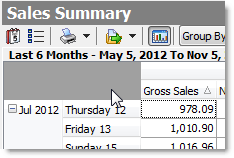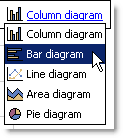The Sales Summary is a visual, interactive tool that gives a breakdown of sales information. The information is presented in both table and chart formats, and you can print it in report form. This screen is highly customizable: you can change the information displayed to suit your specific needs, and then save your custom view to use again.
To View the Sales Summary
1.Go to Today> Today's Tools> Sales Summary. 
2.The date range shown is indicated below the toolbar, and in the top-level rows.

|
Note When viewing dates, be aware that the figures shown are for "business days." A business day encompasses the time from the first order entry until the completion of the End of Day process. So, one day on the summary could include sales made over two calendar days, for example, sales made on Friday, Jan. 2 might include sales made from 10:00 am Jan. 2 through 2:00 am Jan. 3.
|
3.To load a previously-saved custom summary view, in the Select View list, select a named view.
4.Click the expand button  beside a year, month, or week to see shorter time periods.
beside a year, month, or week to see shorter time periods.

|
Hint To increase viewing space by hiding the side menu, on the Edit menu, click Full Screen.
|
To Customize the Sales Summary
1.Go to Today> Today's Tools> Sales Summary. 
2.Click the links below to see instructions for customizing the sales information shown.
1.On the Sales Summary toolbar, click the Date Range button.  2.The Select Dates window opens. In the Date Range list, do one of the following: •Select one of the pre-defined ranges from the list. -or-
•To enter a custom range, click Selected Dates, and then in the Start and End fields, select dates to define the start and end of the range. 3.In the Days to Show field, select the check boxes beside the days of the week to show in the summary. 4.Do one of the following: •To show this range only, click OK. Items for the selected range are shown in the table and chart. -or-
•To add another date range for comparison purposes, click Compare To, select the date range and days to show for the new range, and then click OK. Items for the date ranges you are comparing are shown in the table and chart. |
1.On the Sales Summary toolbar, click the Select Fields button.  Columns currently shown in the summary are listed on the right in the Selected Columns field. Columns currently shown in the summary are listed on the right in the Selected Columns field. 2.To add columns to the summary, do the following: a.In the Available Columns field, click to select the columns you want to show in the summary (hold down the CTRL key to select more than one available column). b.Click the Add button. 3.To remove columns from the summary, do the following: a.In the Selected Columns field, click to select the columns you do not want to show in the summary (hold down the CTRL key to select more than one column). b.Click the Remove button. 4.To change the order of the columns viewed in the report, in the Selected Columns field, click to select a column, and then click the Display Order arrows to move the column up or down. 5.Click OK. The new column and chart layouts are displayed. |
•Sort the values in column by doing the following: oClick a column heading once to sort that column in ascending order (lowest to highest).  oClick the column heading again to sort in descending order (highest to lowest).  oClick the grey area at upper left to reset the columns to display by date.
|
•On the Sales Summary toolbar, click the arrow beside the Select Group By list  and select a grouping type. and select a grouping type.
The grouping type selected determines what time period is shown in the top-level table rows (before the expand buttons  are used to show lower levels).There are five types of grouping available: are used to show lower levels).There are five types of grouping available: oDay: Allows you to see each day as one row in the table. This view provides the most detail for each business day. oWeek: Creates one summary row for each week of business. Click the expand button  to display each day. to display each day. oMonth: Creates one summary row for each month of business. Click the expand button  to display each day. to display each day. oYear: Creates one row for each year. Click the expand buttons  to see each month and day. to see each month and day. oSelected Periods: Creates one summary row for each date range you have selected for comparison. Click the expand buttons  to see shorter time periods. to see shorter time periods. |
•On the Sales Summary toolbar, click the arrow beside the Select Summary Type list  and select a summary type. and select a summary type.
There are four types of summary available: oSum: Adds all values to give a grand total for each column. oAvg: Averages values to give an overall average for each column. oMin: Shows the overall minimum value for each column. oMax: Shows the overall maximum value for each column. |
•To show or hide the chart, click the Show/Hide Chart button  on the toolbar. on the toolbar. •To change the type of chart, click the chart type shown above the chart and select a different chart type from the list.
|
To Save Your Customized Summary View
1.Go to Today> Today's Tools> Sales Summary. 
2.Make changes to the summary to customize it for your operation (see To Customize the Sales Summary, above).
3.Click the Save button  on the toolbar.
on the toolbar.
4.In the Save View As field, enter a name for your custom view, and click OK. The custom view is shown in the Select View list and can be selected at any time.
See also:
•View the Item Summary
•Export Sales and Item Summaries
•Print Sales and Item Summaries

![]()
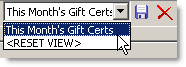
 beside a year, month, or week to see shorter time periods.
beside a year, month, or week to see shorter time periods.![]()

![]()
 on the toolbar.
on the toolbar.