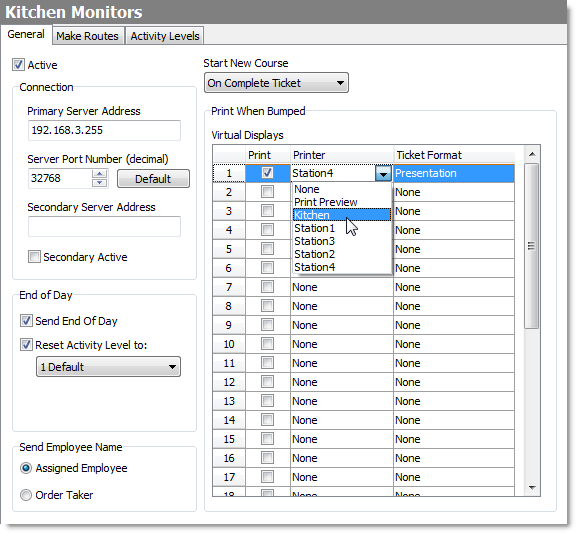The information in this topic will help you configure Store Manager to use your QSR Automations kitchen monitor system. If you are completing initial setup of kitchen monitors, in addition to this topic, you must also complete the Assign Kitchen Monitor Make Routes topic.
To Configure Your Kitchen Monitor System General Settings
1.Go to the Settings> Hardware> Kitchen Monitors ![]() > General tab.
> General tab.
2.Change the general kitchen monitor settings as required. Click the settings in the image below to see a description of each.
|
Important If the Kitchen Builder Pro software is set to bump orders to the next display, select the Print When Bumped check box only for the last display in the series, or you will get multiple printouts for the same ticket. |
3.When finished entering settings, on the Edit menu, click Save Changes.
|
Important SpeedLine recommends that you do not use the Print Preview setting on the primary server [To determine whether a station is the primary server, secondary server, or a work station, log in to Terminal and look at the bottom of the screen, or run WS Config (found on the Start menu under SpeedLine Solutions Inc).] or associated processing station if kitchen displays, deferred tickets, or online ordering are used. The ticket will not fully activate or send to its Make Routes until the print preview is dismissed from the screen. |
Also complete this topic to set up your kitchen display system:
•Assign Kitchen Monitor Make Routes
See Also:
•Assign Kitchen Monitor Make Routes
•Set Kitchen Monitor Activity Levels
•Select a Station To Process "Print When Bumped" Events
•Activate Kitchen Monitor Quick Service Mode - to send menu items to kitchen monitors as they are entered