
Security Privileges are used to define the permissions that departments and employees have in the SpeedLine system. This limits what they can do, and in some cases, what they can see on the screen. These security privileges can protect your business and employees by effectively safeguarding confidential information.
Security Privileges are grouped by software module (Terminal or Store Manager) and category (for example, General, Today, Menu, or People).
•For a detailed description of each Terminal security privilege, see Terminal Security Privileges Descriptions.
•For a detailed description of each Store Manager security privilege, see Store Manager Security Privileges Descriptions.
To View or Change Employee Security Privileges:
1.Go to the Settings > People > Employee Options ![]() > Departments tab.
> Departments tab.
2.Click in the Security column of the department whose privileges you want to view.
3.Click the security button  to open the department Security Privileges window.
to open the department Security Privileges window.
|
Note If the Security button is not visible, security is set by employee. To access the security settings in this case, go to Settings> People> Employees, and in the employee's profile, click the Security button on the Jobs tab. |
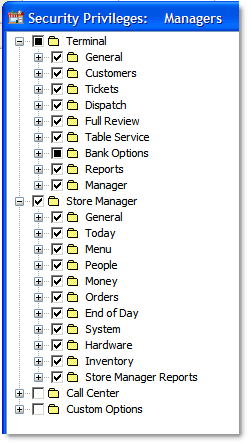
Black boxes indicate that not all security privileges in the folder have been granted.
|
Caution Changing security settings can prevent access to screens or features in Terminal and Store Manager, and can also allow unauthorized personnel to view confidential information about your business. If in doubt, contact SpeedLine Support before changing security privileges. |
4.Do one or more of the following to change security privileges:
•Select the check box beside a security privilege to grant that privilege.
•Select the check box beside a folder to grant all privileges in that folder and any sub-folders.
•Clear the check box beside a security privilege to remove that privilege.
•Clear the check box beside a folder to remove all privileges in that folder and any sub-folders.
5.On the Edit menu, click Save Changes.
|
Note Changes to Terminal security settings take effect as soon as you save changes or move to another screen in Store Manager, unless users are logged in to Terminal. If users are logged in, changes will come into effect when they log out. |
|
Important Changes to Store Manager security settings do not come into effect until you exit Store Manager. |
See also:


