
It is important to have an alternate printer route set so that tickets can still print if the station connected to the original printer is not functioning.
To Assign an Alternate Printer
1.Go to the Settings> Hardware Setup> Printers ![]() > Device tab.
> Device tab.
2.In the printer list on the left, click the printer you want to assign an alternate printer route to.
|
Note The alternate printer must be the same device type as that shown in the Device Type list for the main printer. |
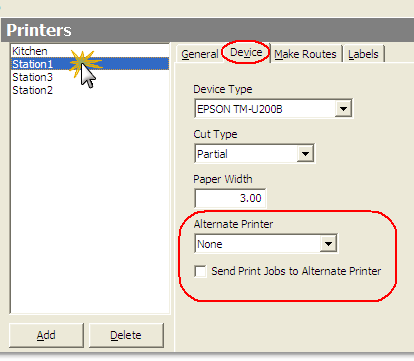
3.In the Alternate Printer list, select the printer to act as an alternate. If the station that the main printer is connected to is not working, print jobs will automatically be sent to this alternate printer.
|
Note If a printer is offline or broken but the computer it is attached to is working, SpeedLine may not be able to detect this and may continue to route print jobs to the failed printer. If a printer has failed, route tickets to the alternate printer manually by selecting the Send Print Jobs to Alternate Printer check box. |
4.To bypass the main printer and send print jobs directly to the alternate printer, select Send Print Jobs to Alternate Printer.
|
Note Remember to clear the Send Print Jobs to Alternate Printer check box when any non-functioning printer hardware is fixed, so that print jobs are sent to their original route. |
5.On the Edit menu, click Save Changes.
6.Refresh Terminal to implement the alternate printer settings.
See also:

