
Once you add a unit of measure to the Units tab, it will be available for selection in Inventory drop-down lists for your items. The UOM (unit of measure) Library helps maintain UOM consistency between stock items, and should be used to add new units of measure whenever possible.
To Add a Unit of Measure from the UOM Library
1.Go to the Settings> Inventory Settings> Units of Measure ![]() > Units tab.
> Units tab.
2.Click the Add button  (or click the drop-down button
(or click the drop-down button  and select Add From Library) to display the UOM Library, which will show all the Units of Measure (UOMs) that have not yet been imported from Menu Designer (with the Import Items From Menu wizard) or previously added to the Units tab.
and select Add From Library) to display the UOM Library, which will show all the Units of Measure (UOMs) that have not yet been imported from Menu Designer (with the Import Items From Menu wizard) or previously added to the Units tab.
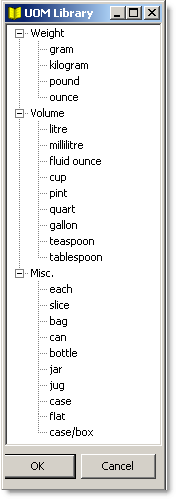
|
Hint The weight or volume UOMs in the Library come complete with global unit conversions [Most applicable Standard Unit Conversions (e.g., 1 cup = 8oz.) are built into the UOM Library. When you import UOMs from this library, they come with these standard conversions, and Store Manager will automatically populate the Units of Measure> Conversions tab to translate between them. This is the best practice.]. For this reason it is a good practice to use these units whenever possible, as you will not need to manually add global unit conversions for them. |
3.Click to highlight the UOM that you want to add from the library, and then click OK. The unit you added disappears from the library and is added to the list on the Units tab. This unit will now be available for selection when adding custom or global conversions.
To Manually Add a New Unit of Measure
1.Go to the Settings> Inventory Settings> Units of Measure ![]() > Units tab.
> Units tab.
2.Click the drop-down button  , and select Add. A row will be added to the list named New Unit, listed alphabetically.
, and select Add. A row will be added to the list named New Unit, listed alphabetically.
3.Type in the new item's Name (required), Abbreviation (optional), and number of Round To decimal places (optional). This unit will now be available for selection when adding a global or custom conversion, or changing the stocking unit.
To Delete Units of Measure
|
Important Edit or Delete UOMs with care. This can affect other stock items and custom conversions. You cannot delete a UOM if it has been used in an Ideal Usage, Count, or Adjust/Transfer batch, or if it is listed as a Stocking Unit for any stock items. |
1.Go to the Settings> Inventory Settings> Units of Measure ![]() > Units tab.
> Units tab.
2.Highlight the UOM in the Units tab, and then click the Delete button. 
See also:


