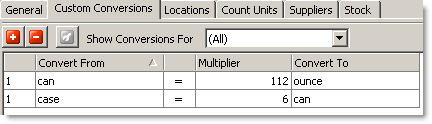Custom Conversions are used to tell SpeedLine how to convert between different units of measure (UOMs) entered for a stock item. For example, hot sauce may have a base stocking unit of bottle, but come packaged in a box of 6 bottles, and be used in a recipe for Mexican pizza that calls for 1 tablespoon. In this case, conversions from the "box" unit used when recording a receive batch and the "tablespoon" unit used in recipes to the stocking unit of "bottle" have to be defined by adding custom conversions specifically for hot sauce.
To Add a Custom Unit of Measure Conversion
|
Note The Stocking unit is the base unit for conversions--custom conversions should always be made to or from the stocking unit. |
1.Go to the Settings> Inventory Settings> Stock Items. ![]()
2.Double-click the stock item you wish to add a custom conversion to, and then click the Custom Conversions tab.
3.Click the Add button. 
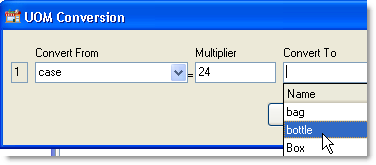
4.In the UOM Conversion window, do the following:
a.In the Convert From field, click the drop-down button  and select the larger of the two units you are converting between from the list.
and select the larger of the two units you are converting between from the list.
|
Note If you do not see the unit you require listed, you must add a new unit of measure. |
b.Click the Multiplier field and enter the conversion factor (the number of smaller units contained in each large unit).
c.In the Convert To column, click in the field to display the drop-down button  and select a unit from the list. Remember that either the Convert From or the Convert To unit must be the stocking unit.
and select a unit from the list. Remember that either the Convert From or the Convert To unit must be the stocking unit.
d.Click OK. The new custom conversion appears in the Conversions list.
Follow the instructions below to add a custom unit conversion to an individual stock item.
1.Go to the Settings> Inventory Settings> Stock Items. ![]()
2.Double-click the stock item you wish to add a custom conversion to, and then click the Custom Conversions tab.
3.Click the Add button. 
4.In the UOM Conversion window, do the following:
a.In the Convert From field, click the drop-down button  and select the larger of the two units you are converting between from the list.
and select the larger of the two units you are converting between from the list.
|
Note If you do not see the unit you require listed, you must add a new unit of measure. |
b.Click the Multiplier field and enter the conversion factor (the number of smaller units contained in each large unit).
c.In the Convert To column, click in the field to display the drop-down button  and select a unit from the list. Remember that either the Convert From or the Convert To unit must be the stocking unit.
and select a unit from the list. Remember that either the Convert From or the Convert To unit must be the stocking unit.
d.Click OK. The new custom conversion appears in the Conversions list.
See also: