
1.Go to Settings> People> Employees. ![]()
2.Double-click the employee who requires a new or updated fingerprint record.
3.On the Personal tab, click the Fingerprints button. 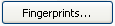
|
Note If the Fingerprints button is not available, see Change the User Access Method to select the Fingerprint and User ID access method. |
4.If re-registering an existing fingerprint, delete the old fingerprint first by selecting it and clicking Delete. 
5.Click Add.  The Select Finger to Register window appears.
The Select Finger to Register window appears.
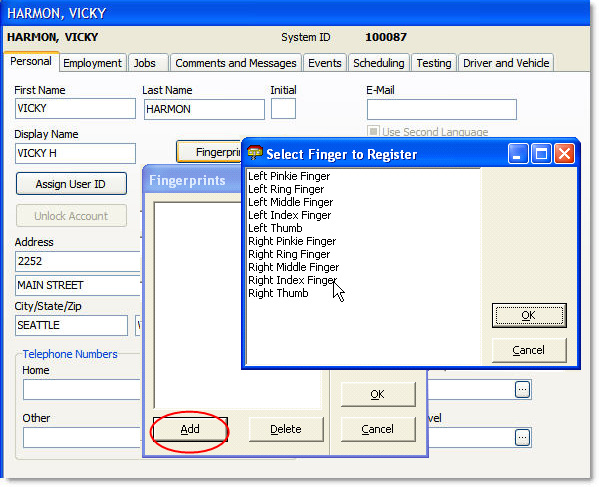
6.Click to select the finger that will be scanned, and then click OK.
7.Have the employee place the selected finger on the finger sensor until the fingerprint displays on the screen.
8.Follow the screen prompts and click OK when a message confirms completion.
9.Click OK again, and then click Save to complete the employee's fingerprint record.
|
Note SpeedLine POS software does not retain an image of the employee’s fingerprint. Because fingerprints change over time, they will need to be re-registered every six months. A message will appear in Terminal when an employee's fingerprint expires. |
10.Click OK to save your changes and close the employee's profile.
|
Note An employee's fingerprint is automatically securely deleted when his or her status is set to Terminated. |
Back to the Add an Employee SpeedStart Tutorial> 
See also:

