
The User Access Method sets the way your employees log in to access SpeedLine. SpeedLine supports hardware security access devices such as card swipe readers and fingerprint scanners.
|
Important You must have supported hardware installed and configured before you can change your SpeedLine access method to Fingerprint. All employees must register their fingerprint or swipe cards with SpeedLine before they can log in using the new access method. |
|
Note If your finger sensor hardware becomes disabled, press CTRL + U in Terminal to activate the User ID login method. This will allow login if User IDs have been assigned to employees. |
To Select the User Access Method:
|
Note Full access to all areas of Store Manager requires a fingerprint sensor or a strong password. |
|
Note The access method you set in Store Manager is only used to log in to SpeedLine, and not to log in to your Windows account. Windows accounts require a strong password for access. |
1.Go to the Settings> People> Employee Options ![]() > Setup tab.
> Setup tab.
2. In the User Access Method area, select one of the following:
•Select User ID to require employees to enter their User ID to log in to SpeedLine. There are no special hardware requirements to use this method, but User ID alone will give only limited access when logging in to Store Manager. To set up or change how User ID numbers are assigned, see Set Up User ID Assignment.
-or-
•Select Fingerprint and User ID to require employees to use a fingerprint sensor to log in to SpeedLine (with User ID as a backup method - see Note above).
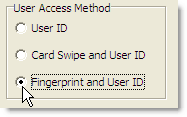
3.On the Edit menu, click Save Changes.
See also:
•See Finger Sensors to learn more about registering fingerprints and cleaning fingerprint scanning hardware.

