
To support your portion control processes, you can have the item (Anything that can be sold to a customer is considered a menu item. Pizza, drinks, and promotional merchandise are examples of menu items.) contents (ingredient names and amounts) that are entered in Menu Designer print on make tickets. This will assist new kitchen staff and ensure that menu items are correctly prepared.
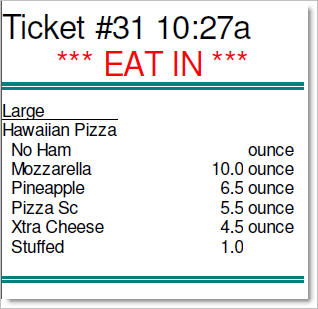
To Print Recipes on Make Tickets:
1.Add recipes (Item Contents nodes ![]() ) to the menu items, if they do not already have them, or Add Unit Weights if weights are missing.
) to the menu items, if they do not already have them, or Add Unit Weights if weights are missing.
2.In the Menu Tree, click the item node ![]() of the first item to print ingredients for, and then click the As Item tab.
of the first item to print ingredients for, and then click the As Item tab.
3.In the Printing area, select the Item Contents check box.
4.Click the item's Item Contents ![]() node.
node.
5.On the General tab, under Make Ticket Printing, on the Presentation list, select Show Units or Show Running Total.
6.Select the Show Removed Contents check box to show the name of modifiers that were removed during customization.
7.Click the Contents tab and ensure that the ingredients you want to print have Always selected for Print on Make Ticket.
|
Note The green sort arrows on the Contents tab toolbar do not affect the order of modifiers on tickets. A modifier's As Modifier tab, Modifier Order setting will determine the order of modifiers printed on make tickets or displayed on kitchen displays. |
8.Repeat all steps above with all items you want to print recipes for.
9.To print toppings, sauces, and dressings that may be added to an item during customization, but are not normally included in its contents (for example, a pineapple topping added to an all-meat pizza):
a.Expand the Menu Tree to find the modifiers that can be added to your items.
b.Expand the first modifier and click the Topping Matrix ![]() node.
node.
|
Note If the modifier does not yet have a topping matrix node, add one. See Add a Topping Matrix. |
c.On the General tab, ensure the Print on Make Ticket list is set to Always.
d.Repeat for all modifiers (toppings or sauces) that can be added to menu items during customization.
|
Hint You can supplement the recipe with prep instructions printed on the ticket. See Print Preparation Instructions. |
10.Check and save the menu.
11.In Store Manager, configure printer settings to print item contents. See Print Recipes on Tickets in Store Manager Help.
See Also:
•Print Preparation Instructions
•Print Recipes on Tickets (Store Manager)


