
The mass email tool can be used to send a plain-text e-mail message to all the customers with e-mail addresses entered in your database. The advantage of mass e-mail? It's simple to use, and it's free! If you haven’t started an e-mail marketing program yet, and don’t have a lot of e-mail addresses in your database, this is a great place to begin.
To see options for sending e-mail targeted to specific customer groups, as well as how to market with e-mail, see Market with E-mail.
To Create and Send an E-mail Message
|
Note Before sending email messages, you must enter general email settings in the Mass Email Setup tab. See Enter Email Settings. |
1.Go to the Settings> People> E-mail ![]() > Send Mass Mail tab.
> Send Mass Mail tab.
2.Click in the Subject field and enter your subject line (see example in the screen shot below).
3.Click in the Message field and enter your E-mail message (see example in the screen shot below).
|
Note Be sure to comply with anti-SPAM e-mail legislation for your region when using the Mass Mail feature, including giving an unsubscribe option, either in the message body, or in the signature on the Setup tab. |
4.If the message is not promotional in nature, you may be able to select the Also Send to E-Mail Addresses Where Opt-In Status is Unknown check box. As this will send to customers who have not been asked whether they want to receive promotional emails, be sure to follow the anti-SPAM regulations for your region.
|
Note In many regions, there are fines for e-mailing customers who have not given consent. |
5.Click the Start button to begin sending the message to all customer e-mail addresses in your SpeedLine customer database.
The bar at the bottom of the screen will indicate the progress of the mailing. When the mailing is complete, the number of addresses e-mails were sent to is shown on the Addresses Sent line and the number of messages sent is shown on the Messages Sent line. For example, if you sent e-mail to 200 customers and set the # of Customers Per Message to 50 on the Setup tab, the Messages Sent and Addresses Sent lines would indicate that 4 messages had been sent to 200 addresses.
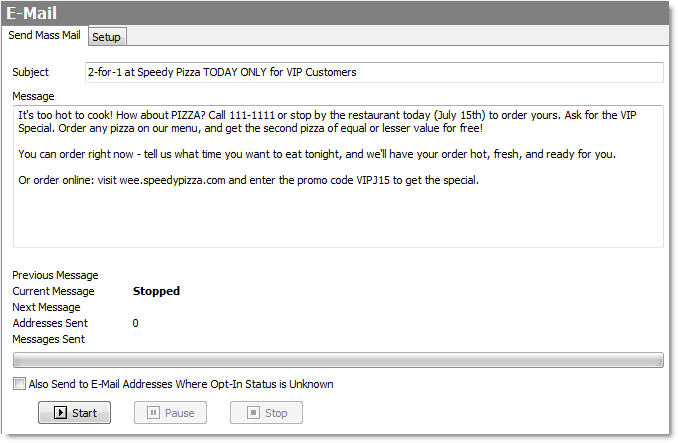
See also:.

