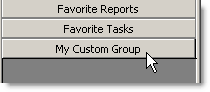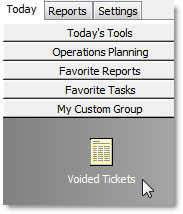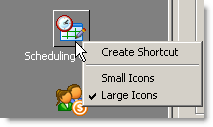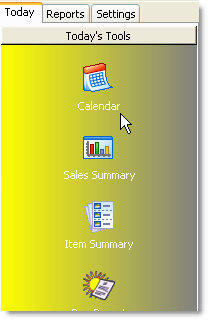You can create shortcuts to your favorite Store Manager settings and reports and place them within the Favorite Reports or Favorite Tasks Today tab groups. This will give you quick access to your most commonly used reports and settings. You can even create custom groups in the Today tab to keep your shortcuts organized and easily accessible.
You can also customize the side menu by changing the size of the graphic icons, or by customizing the background color to help you determine at a glance which menu you are using.
Click the links below to see instructions for each task.
1.Start Store Manager. Go to the Today tab. 2.Right-click any empty space on the side menu bar. Click Create Group. 3.Enter the name of the new group. Click OK. Your new custom group will appear on the side menu bar and you can now add shortcuts to it.
|

|
Note Only shortcuts from the Reports tab or the Settings tab can be added to Today tab groups.
|
1.On the side menu bar, right-click the button that you want to copy to a Today tab group. 2.Click Create Shortcut. 3.Click the name of the group, and then click OK. A copy of the shortcut will be added to the Today tab group you specified.

|
Note For employees to access shortcuts on the Today tab, they must have the required security privileges to access the area the shortcut was copied from. For example, if you put a shortcut to a account managerort on the Today tab, employees who use it must have the Sales report security privilege check box selected. See View or Change Security Privileges to grant privileges.
|
|
•Right-click anywhere on the left menu and select either Large Icons or Small Icons from the list.
This setting affects only the menu for the current group. In groups with many menu icons, select the Small Icons option to eliminate the need to scroll down the side menu.
|
1.On the Edit menu, click Preferences. 2.In the Colors area, do one of the following: •Click Reset to reset all the colors to the default gray. -or-
•Click the button for the side menu background you want to change (Today Sheet, Reports Sheet, or Settings Sheet), or click Title Bar Background to change the color of the title bar at the top of each screen. i)In the Color window, click to select the color you want for the menu background, or click the Define Custom Colors button, move the crosshairs to select a color, and click Add to Custom Colors. ii)Click OK.
The Today sheet with a yellow background.
3.Click OK to close the Preferences window. |
1.On the Edit menu, click Full Screen. 2.To restore the menu, click Edit and then Full Screen again. |
See also:
•Store Manager Reports