
When you start the computer system and log in as SpeedUser, you will see the SpeedLine Desktop. The shortcut buttons in the image below are pre-set to display on the desktop and cannot be removed. Other shortcut buttons may be added or removed by following the procedure below.
|
Hint You can also add shortcut buttons that open applications to the Terminal Manager screen. Since these buttons can be controlled by security privileges, they are useful to apply more granular application access. See Add or Remove Terminal Shortcuts for instructions. |
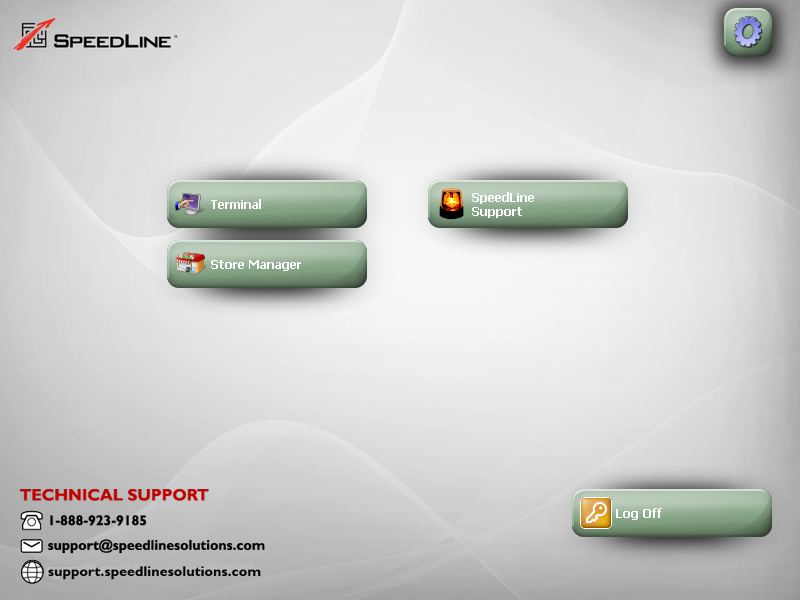
To Add or Remove a Desktop Program Button
1.Log off as SpeedUser, and then log in as SLAdmin.
2.Double-click the Shortcut to All Users Desktop folder icon.
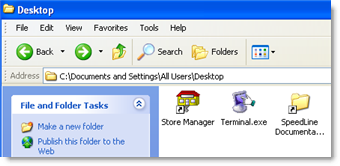
3.To add a Desktop program button:
a.Under the File menu, select New, and then click Shortcut.
b.Click Browse to open the Browse for Folder dialog.
|
Caution You may breach security safeguards if you add a button for a software application that allows access to files on your hard drive. Any application that has an Open, Save, or Print window can be used to gain access to your hard drive. |
c.Locate the .EXE file of the program that you want to add. (Most applications are stored on your Local Disk (C:), in a folder called “Program Files".)
d.Click the .EXE file and then click OK.
|
Note A maximum of eight buttons can be shown on the desktop. |
4.To remove a Desktop button:
a.Right-click the program icon you want to remove, and then click Delete.
b.If a Confirm File Delete dialog appears, click Yes.
See also:



