
You can add buttons to the Terminal Manager screen to allow managers to open commonly-used applications from Terminal.
To Add a Shortcut Button to the Manager Screen
|
Caution You may breach security safeguards if you create a shortcut to a software application that allows access to your hard drive. Any application that has an Open, Save, or Print window can be used to gain access to your hard drive. |
1.Go to the Settings> System> System Options ![]() > Shortcuts tab.
> Shortcuts tab.
2.Click the browse button beside the first Terminal Shortcut you want to add.
3.Locate the application or program's executable file and click the Open button.
4.If the shortcut will be to a specific file, in the Parameters field, enter the path and file name surrounded by quotation marks. For example, "C:\Spreadsheets\Sales Stats\November Sales.xlsx".
|
Note If creating a shortcut to a specific file, the Application field must contain the path to the program that will open the file. |
5.In the Caption field (which is auto-filled with the program name) enter a name less than 10 characters long that will appear on the shortcut button.
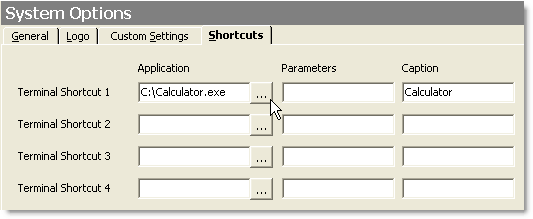
|
Note You can set security privileges individually for each shortcut. See View or Change Security Privileges to set security privileges, and expand the Terminal, Manager, and Shortcuts security privilege sections to see the settings. |
6.On the Edit menu, click Save Changes. Employees with sufficient security rights will be able to use the shortcut button on the Terminal Manager screen.
To Remove Shortcuts from Terminal
1.Go to the Settings> System> System Options ![]() > Shortcuts tab.
> Shortcuts tab.
2.Find the shortcut you wish to remove.
3.Select and delete any text in the Caption and Application fields.
4.On the Edit menu, click Save Changes.
See also:


