
If you use SpeedDine online ordering, you can control online store hours and deferred ordering times using Store Manager settings, as well as from SpeedDine Admin.
Follow the steps below to add a special day and specify SpeedDine store hours and deferred times.
|
Note If you want to close the SpeedDine online store immediately because of an unforeseen event, rather than a future special day, this can also be done using the Set Online Ordering Status button on the Terminal Manager screen. See Chapter 17 in the Terminal User's Guide for steps. The Terminal User's Guide is available in the Today tab, Document Viewer. |
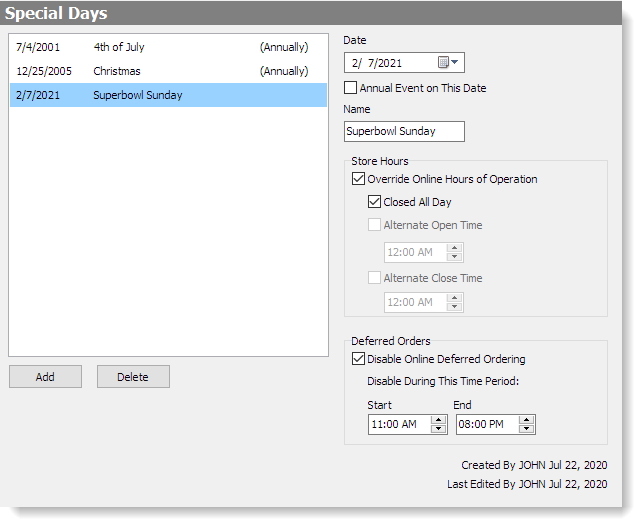
To Change SpeedDine Hours and Deferred Order Times
|
Note If you want to make changes to online store hours and have access to SpeedDine Admin, it is preferable to make the changes there, as the Admin settings offer more options. |
1.Go to Settings> System> Special Days. ![]()
2.Add a Special Day (see Set Special Days for steps).
3.If the online store will not be open during the hours set in SpeedDine Admin, select the Override Online Hours of Operation check box, and do one of the following:
•To close the store to orders all day, select the Closed All Day option.
-or-
•To temporarily change the store hours:
oSelect the Alternate Open Time option to override the open time set in SpeedDine Admin, and then type or select a time to open.
oSelect the Alternate Close Time option to override the close time set in SpeedDine Admin, and then type or select a time to close.
4.If the store will be open for at least part of the day, but you would like to restrict what times online customers can defer orders to, select the Disable Online Deferred Ordering check box, and in the Start and End fields, type or select the beginning and end of the time period when deferred orders will not be accepted. Times during this period will not appear in the ordering site "When do you want it?" time selector.
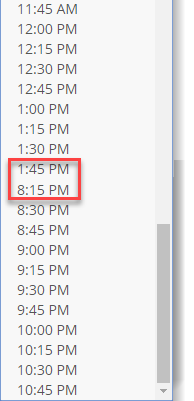
The "When do you want it?" time selector on the ordering site, when deferred orders have been disabled from 2 pm to 8 pm.
5.On the Edit menu, click Save Changes. The special day you added in Store Manager will also appear on the SpeedDine Admin site> Stores> Operations> Special Days page. On the date of the special day, the ordering site hours and deferred order times will come into effect, and will be displayed on the ordering site.
|
Note If you later want to remove the special day from SpeedDine, it must be deleted from Store Manager. Deleting it from SpeedDine Admin will only remove it temporarily; it will re-appear when SpeedDine is synchronized with Store Manager. |
See Also:

