
SpeedLine integrates with the cardless app-based online customer loyalty programs provided by Punchh. We support both "Banked Rewards" and "Points Unlock" Punchh loyalty modes. "Visits" mode is not supported.
•Banked Rewards—customers earn a specific number of loyalty credits (points, dollars, stars, etc.) based on how much they spend. Customers can normally use rewards to reduce their bill, or to purchase items.
•Points Unlock—Customers earn points for dollars spent, and after reaching a certain threshold, can choose to redeem points for a redeemable, or save them for a larger redeemable. Tiered redeem levels may be set up with Punchh by head office, so that the most loyal guests earn at a higher percentage than first-time guests.
Punchh distinguishes between "rewards" and "redeemables."
•Rewards—free items that are gifted to customers via a feedback survey, an admin gift, or other means. Rewards do not use points, and are available in both loyalty modes. They may have effective and expiration dates.
•Redeemables—free items unlocked by earning points in Points Unlock mode. These consume points when redeemed. Examples include free food, free merchandise, or free delivery.
Coupons for Rewards and Redeemables
For your customers to redeem rewards or redeemables, you need to create four standard Punchh coupons in your menu. If some of the redeemables or rewards are for items that are not taxed (for example, delivery charges or unbaked pizzas) or have a different tax group, you will also need to create coupons specifically for those rewards or redeemables.
Your Punchh account representative will work with your head office to put together rewards that fit your business. The coupons you add to your menu will work in conjunction with the rewards and redeemables set up using the Punchh administration tools.
Follow the steps below to create the coupons needed for your Punchh program.
|
Note Before you can integrate your menu with Punchh, a Punchh account must be set up. Contact Punchh at punchh.com. |
To Create Standard Coupons for Punchh
1.If it does not already exist, create a Punchh loyalty rewards group in the menu tree Coupons branch:
a.Right-click the Coupons branch, point to Add, and click Group.
b.In the Name field, enter "Punchh Loyalty Rewards" or something similar, and click in the Caption field to autofill it.
2.Right-click the new Punchh coupon group, point to Add, and click Coupon.
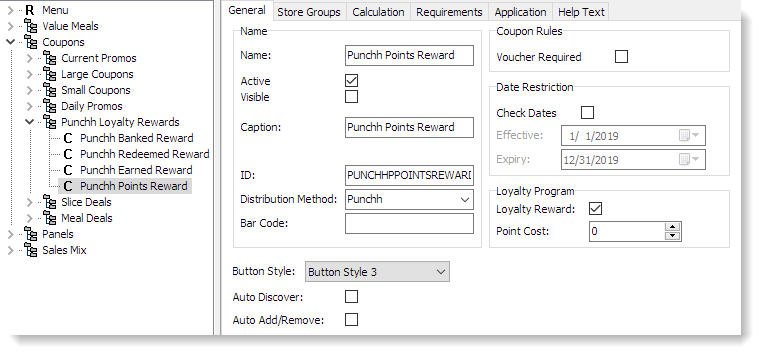
3.Set the coupon's General properties:
a.In the Name field, enter a name and caption for the coupon, for example, Punchh banked reward.
b.Select the Active check box, but leave the Visible check box cleared, so the coupon is not listed in the Terminal coupons window.
c.Under Loyalty Program, select the Loyalty Reward check box, and leave the Point Cost at zero (0).
d.In the ID field, enter PUNCHHBANKEDREWARD exactly as shown.
e.In the Distribution Method field, enter or select Punchh to group these coupons in reports.
f.Click the Calculation tab.
g.In the Tax Group field, set the tax group that applies to all, or most, of your rewards, for example, State Tax. This is the tax that will be discounted; if tax on the majority of your rewards cannot be discounted (as is the case with rewards for free food in some jurisdictions) leave the Tax Group field blank.
|
Note If not all of your rewards use the same tax group, or not all items are taxed, after completing these steps, follow the additional steps in the "For Rewards with a Different Tax Rate" procedure below to create coupons for the exceptions. |
4.Set coupon requirements:
a.Click the Requirements tab.
b.Right-click in the blank area below the headings, point to Add, and click Limit Per Ticket.
c.Leave the Limit Per Ticket field set to 1, and click OK. This will ensure only one loyalty reward can be used per ticket.
5.Set coupon application:
a.Click the Application tab.
b.Right-click in the blank area below the headings, and click Add.
c.Leave the Select Type set to Ticket, the Calc Type to $ Discount, and the Base set to Declining.
d.Leave the Value set to 0.00. The true value of the reward will be determined by Punchh.
e.Click OK.
6.To create the second required Punchh coupon, right-click the coupon you just created, and click Duplicate.
7.Enter a new name, like Punchh redeemed reward, adjust the Caption field to match, and then in the ID field, enter PUNCHHREDEEMREWARD.
8.For the third required coupon, duplicate the previous Punchh coupon, enter a new name and caption, and then in the ID field, enter PUNCHHEARNEDREWARD.
9.For the fourth required coupon, duplicate the previous Punchh coupon, enter a new name and caption, and then in the ID field, enter PUNCHHPOINTSREWARD.
10.If some redeemables or rewards have a different tax group than the one you selected above, follow the steps in the To Create Individual Coupons for Rewards or Redeemables with a Different Tax Group procedure below to create individual coupons for those rewards.
|
Caution If you do not create separate coupons for redeemables/rewards that have a different tax rate (or no tax) applied, the tax group set in the four standard coupons above will be the tax discounted. This can cause an incorrect amount of tax to be deducted from the ticket, resulting in issues with tax reporting and taxation authorities. |
11.Save your menu and refresh your Terminal stations. Your new coupons will communicate with Punchh to allow customers to use redeemables and rewards.
To Create Individual Coupons for Rewards or Redeemables with a Different Tax Group
Follow the steps below to create an additional coupon for each reward that does not use the same tax group specified in the standard coupons you created above.
Individual coupons must be created if any of the following is true:
•A different tax group applies to the item in the reward/redeemable than set in the standard coupons above (sometimes the case with take-and-bake pizza rewards).
•No tax applies to the reward/redeemable (sometimes the case with free delivery rewards).
•Tax on the reward cannot be discounted in your jurisdiction (occasionally the case with free food).
|
Note You will need the numerical PunchhID from the Punchh Administration website for each reward/redeemable that has a different tax group from that set on the standard four coupons above. |
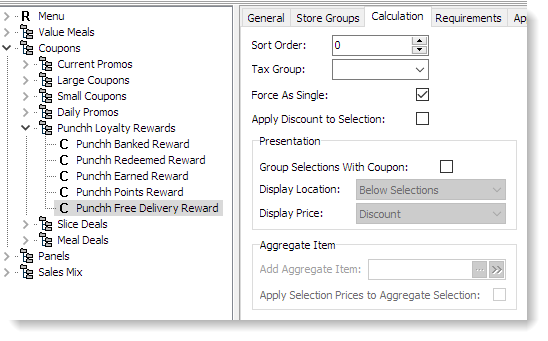
A free delivery reward, showing the blank tax group used if delivery fees are not taxable.
1.Duplicate one of the standard Punchh coupons you created above.
2.Enter a new name for the coupon.
3.In the ID field, enter the PunchhID that matches this reward from the Punchh Administration tools website, followed by PUNCHH, for example, 1947PUNCHH.
4.Click the Calculation tab.
5.In the Tax Group field, select the tax group that applies to this reward, or press DELETE and leave the field blank if the tax is not to be discounted. For example, tax would not be discounted if the item normally has no tax applied (delivery charges in some jurisdictions), or if customers must pay still pay the tax on an otherwise free food item.
6.If you require more coupons for rewards with different tax rates, duplicate the first coupon and follow the steps again.
7.Save your menu and refresh your Terminal stations. Your new coupon will communicate with Punchh to allow use of rewards and redeemables.
See Also:
•Set Up Punchh Loyalty in Store Manager Help, to set up communication between SpeedLine and Punchh.


