
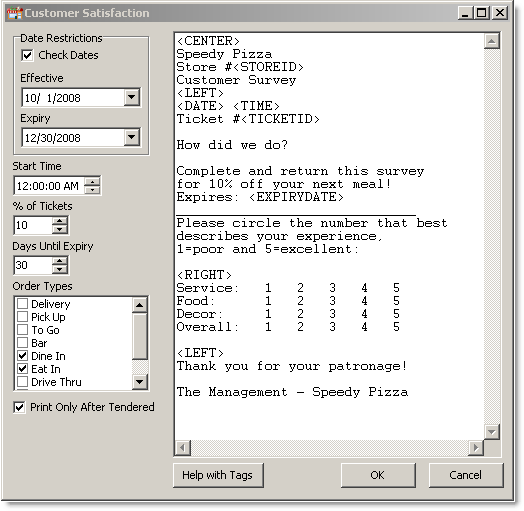 a
aCustomer satisfaction window with survey entered.
1.If you are setting up a temporary survey that will print only during a specified time period, do the following (otherwise, continue to step 2):
a.In the Date Restrictions area, select Check Dates.
b.In the Start Date field, click the arrow  and select a date when the survey will start to print.
and select a date when the survey will start to print.
c.In the End Date field, click the arrow  and select a date after which the survey will stop printing.
and select a date after which the survey will stop printing.
|
Note If a temporary survey overlaps an ongoing survey (one that doesn't have date restrictions set) with the same order type and start time, only the temporary survey will print. If two ongoing surveys for the same order type overlap, only the one with the later start time will print. |
2.In the Start Time field, use the arrows or type a time for the surveys to start printing each day. Use 12:00AM to have surveys print at all times.
3.Enter the % of Tickets that the survey should be printed out for. If you want a random 1 out of 10 tickets to print a survey, enter 10. If you want all customers to get a survey, enter 100.
4.If you allow your customers to use their returned surveys as coupons toward their next purchase, enter the number of days until the coupon expires (or the number of days until the survey must be returned) in the Days Until Offer Expiry field.
5.In the Order Types area, select the check boxes beside the order types you want to print surveys for.
6.If you want surveys to print when tickets are modified, and not only when they are tendered, clear Print Only After Tendered.
|
Notes - If you want surveys to print with receipts for delivery orders, clear the Print Only After Tendered check box. - For surveys to print when tickets are modified or tendered, the Print when Modified or Print when Tendered check box on the Orders> Order Types> Printing tab must be selected. See Set Ticket Print Options by Order Type for more information. |
7.Type the survey text in the large text field. Variable information such as the date, time, and ticket number can be displayed using tags (all-caps words surrounded with angle brackets).
8.Click OK once you have completed the text entry.
9.On the Edit menu, click Save Changes.
10.Refresh Terminal on all stations to implement your new survey.
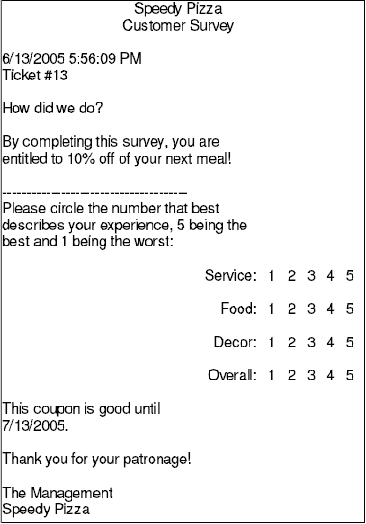
Printed customer satisfaction survey with questions.
|
Hint If you want to use an online survey, you can print a link to it with the receipt (instead of printing survey questions). Do a Web search for "online surveys" to find companies offering this service. Many offer a limited survey version for free. |
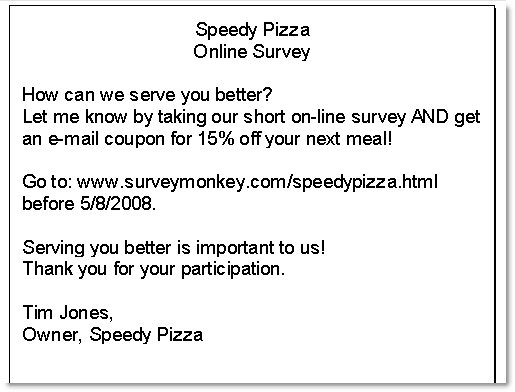
Printed customer satisfaction survey with web survey link.
See also:
•Manage Customer Satisfaction Surveys



