1.Go to the Settings> Inventory> Receive  screen. screen. 2.Click the Unknown Items button. 
3.In the Unknown Items window, click the Print button  to print the list, or click the arrow beside the Export button to print the list, or click the arrow beside the Export button  and click a file format to export the list. and click a file format to export the list. 4.Items are classified as unknown for two possible reasons: the supplier part number does not match the supplier part number of any existing stock items, or the stock item in the packing slip file is not found in the Inventory stock item list. Search for the unknown stock item in Inventory (see Find and Change a Stock Item), and then correct the problem by doing one of the following: •If the unknown item is missing from SpeedLine Inventory, add it. For instructions, see Add a Stock Item. -or-
•If the unknown item is found in Inventory, but its supplier part number does not match the number in the packing slip file, enter the supplier part # from the packing slip in the stock item Suppliers tab. For instructions, see Specify Suppliers for a Stock Item. 5.After corrections are made, delete the items you have corrected from the Unknown Items list: a.On the Receive screen, click the Unknown Items button. b.Select the items to delete, and click the Delete button.  c.Click Yes to confirm the deletion. 6.Receive the unknown items: a.At the top of the Receive screen, select the batch with unknown items. b.On the lower toolbar, click the arrow beside the Add button  and click Add Item from Supplier. and click Add Item from Supplier. c.Select the item that was unknown, and click OK. Repeat if there were more unknown items. d.When all unknown items have been added to the batch and it is confirmed to be correct, post the receive. |



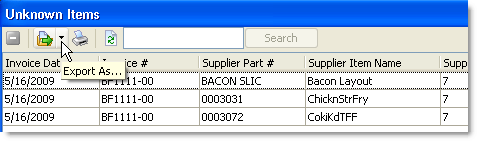



 and click
and click 
