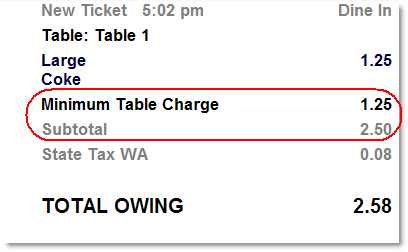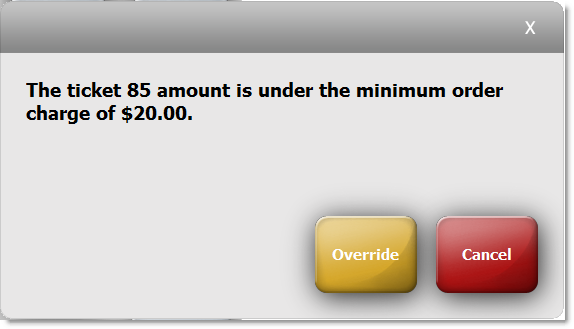You can set a minimum charge for each order type. The charge can be time-specific (for example, a minimum dine-in charge during peak meal times) or it can apply at all times. The minimum charge can be enforced by a prompt requiring a manager override, or by automatically topping up ticket totals so that they reach the minimum. You can also set up minimum order totals required for specific delivery zones.
To Add or Change a Minimum Charge
1.Go to the Settings> Orders> Order Types ![]() > Minimum Charge tab.
> Minimum Charge tab.
2.In the Order Type list, select the order type to apply a minimum charge to.
3.Select the Collect minimum charge check box.
4.Under Check Amount, select what to include in the amount used to determine if the order meets the minimum charge:
•Select Purchase Subtotal to include the ticket subtotal (the total before discounts and taxes are applied).
•Select Order Charges to include delivery charges and surcharges.
•Select Coupons/Discounts to subtract the amount of any coupons or discounts from the check.
•Select Taxes to include the total tax amount in the check amount.
|
Hint For most order types, only the Purchase Subtotal and Coupons/Discounts are included. |
5.Choose the enforcement method by doing one of the following:
•If you want to enforce the minimum charge by automatically topping up tickets that do not meet the minimum, or to enforce the charge on a SpeedDine ordering site, select Add Charge To Ticket.
|
Note The Add Charge to Ticket check box must be selected to use minimum charges with SpeedDine online ordering. Additional settings to control the message that appears for online orders that do not meet the minimum are found in SpeedDine Admin on the Operations tab. |
-or-
•If you want to enforce the charge by alerting the order-taker when an order does not meet the minimum, and requiring an override to continue, clear the Add Charge To Ticket check box.
6.In the Caption field, enter the text that will be displayed in the Terminal prompt (or on the ticket if Add Charge to Ticket was selected in the previous step) when the order does not meet the minimum charge.
7.If you are adding a new minimum charge, click the Add button. 
8.Enter or change options for the charge. The options are explained in the table below.
Start Time |
Enter the time you want this order charge to start each day. If the charge will apply at all times, leave the Start Time set to 12:00 AM. |
Minimum Charge |
Enter the dollar amount of the minimum total or subtotal charge. |
Tax Group |
If taxes apply to your service charges, select the tax group to apply from the list. |
Method |
Select Flat Rate to apply the charge amount you entered in the Minimum Charge field. |
9.On the Edit menu, click Save Changes.
10.Refresh Terminal to implement your new minimum charge.
See Also:
•Add a New Delivery Zone to specify the minimum charge amount for each delivery zone.